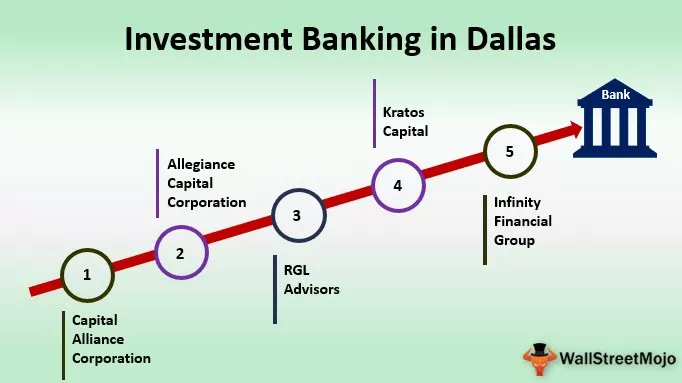Lim inn Transponere i Excel
I excel er det tilfeller du aldri hadde forestilt deg før, men hvis du er god på avanserte ferdigheter, vil du finne en måte å sortere ut. En slik forekomst som en ny bruker vi står overfor er "Transponering av data." Ordet Transponer kan synes rart, men dette vil være funksjonen du må bruke oftere enn ikke for å organisere dataene. Så i denne artikkelen vil vi vise deg forskjellige måter å lime inn overføring av data i Excel.
Hva er Transponere i Excel?
I Excel lagrer vi data i rader og kolonner; det avhenger av brukeren til en bruker hvordan de vil vise dataene. Noen brukere vil kanskje se flere rader enn kolonner, og noen brukere vil kanskje se flere kolonner enn rader, så i disse tilfellene, hvis vi kan endre posisjonen til radene til kolonner og kolonner i rader.
Så prosessen med å bytte kolonner med rader kalles "Transponere i Excel." Nedenfor er bildet av de transponerte dataene.

Så, nå skal vi se hvordan vi kan transponere ved å bruke forskjellige metoder.
To måter å lime inn overføring av data i Excel
Hovedsakelig er det to måter vi kan bruke i Excel for å bytte rad og kolonne; disse to metodene er som nedenfor.
# 1 - TRANSPOSE-funksjon
Hvis du ser på listen over formler i excel, har vi en funksjon kalt “TRANSPOSE” under kategorien “Lookup & Reference”. Dette er en matriseformel, så ved hjelp av denne funksjonen kan vi bytte plassering av rader og kolonner med data.
- Se for eksempel på dataene nedenfor.

Vi trenger å transponere dataene ovenfor, så for å bruke TRANSPOSE-funksjonen, må vi gjøre litt arbeid før, dvs. å telle et antall rader og kolonner i den gjeldende tabellen.
- I den nåværende tabellen har vi to kolonner og fem rader med data.

Før vi bruker TRANSPOSE-funksjonen, må vi velge fem kolonner og to rader. Ja, fordi vi overfører dataene, må vi velge motsatt antall rader og kolonner som skal transponeres.
- På grunn av et nåværende antall rader, vil data komme til en kolonne, og nåværende kolonnedata vil komme til rader, så i dette tilfellet har vi 5 rader i den gjeldende tabellen, så velg 5 kolonner i den nye tabellen, og vi har To kolonner i gjeldende tabell, så velg 2 rader i den nye tabellen.

- Se på bildet ovenfor; vi har valgt fem kolonner og to rader (D1 til H2). Åpne nå TRANSPOSE-funksjonen i D1-cellen.

- Velg dataområdet som den gjeldende tabellen fra A1 til B5.

- TRANSPOSE er en matriseformel i excel, så vi må lukke formelen ved å holde "Ctrl + Shift + Enter" sammen.

Sånn, vi har transponert dataene våre.
# 2 - Lim inn spesiell metode
Hvis du har brukt lim inn spesielle metoder, så vet du hvor godt verktøyet er. Ved hjelp av limmetoden kan vi raskt overføre dataene; faktisk raskere enn TRANSPOSE-metoden ovenfor.

For å kunne bruke Lim inn spesiell metode først, må vi kopiere dataområdet vi trenger å transponere, så kopier den første tabellen.
- Velg nå cellen der du trenger å transponere de kopierte dataene, så vi velger D1-celle.

- Høyreklikk og hold markøren på "Lim inn spesial" for å se lim inn spesielle alternativer.

- Fra metoden ovenfor velger du metoden som “Transponere”.

- Klikk på det, så blir data transponert.

- Den enda raskere måten er å følge snarveimetoden; etter å ha kopiert dataene, trykk på lim inn spesialtasten alt = "" + E + S for å åpne lim inn spesiell metode.

- Fra vinduet ovenfor velger du "Transponere" som "Operasjon".

- Klikk på "Ok", og data vil bli transponert umiddelbart.

For å velge alternativet “Transponere” i vinduet Lim inn spesial, trykk “E” som hurtigtast, og det vil umiddelbart velge alternativet “Transponere”.
Ting å huske
- TRANSPOSE-funksjonen er direkte knyttet til celler, slik at eventuelle endringer også gjenspeiles i transponerte data.
- Lim inn spesialmetoden er ikke cellelinket, så vi får ikke oppdaterte resultater i det transponerte området.
- Med lim inn spesial får vi nøyaktig formatering som i hovedtabellen, men med TRANSPOSE-formelen får vi ingen formatering.