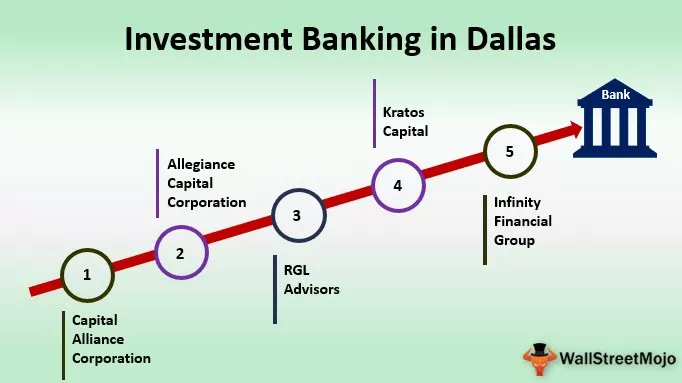I likhet med regnearket når vi kopierer data og limer det inn i et annet celleområde, har vi en lim inn spesiell metode som lar oss lime inn dataene som seg selv eller bare formlene eller bare verdiene og samme måten vi kan bruke Lim inn spesielt i VBA ved å bruke rekkeviddeegenskapsmetoden som følger rekkevidde. lim inn spesiell () og oppgi typen vi vil ha i parentes.
Lim inn spesial i VBA
Paste Special i excel serverer på mange måter i vårt daglige arbeid. Ved å bruke limespesial kan vi gjøre mange flere ting enn de vanlige. Copy & paste er der overalt i datamaskinverdenen. Men lim inn spesial er den avanserte tingen i excel.
Som vanlig Excel-lim spesiell i VBA også, har vi lim inn spesiell metode for å lime inn de kopierte dataene. Å kopiere ting i excel er ikke en merkelig ting for excel-brukere, de kopierer, limer inn, og mesteparten av tiden bruker de lim spesial for å tjene formålet sitt på mange måter.

I vanlig excel inkluderer lim mange alternativer som bare lim inn verdier, lim formler, lim formater og etc. …

Lim inn spesialer må også lime inn, betjene, hoppe over blanke og transponere slik i VBA. Vi har alle parametrene med Paste Special- metoden.
Formula of Paste Special i VBA
Nedenfor er Formelen for Paste Special i VBA

Lim inn spesial er tilgjengelig med VBA Range-objekt fordi etter at vi har kopiert dataene, limer vi dem inn i celleområdet, så lim inn spesiell metode er tilgjengelig med rekkeviddeobjekt .
Lim inn Type: Hvordan vil du lime inn etter kopiering av dataene? Enten du vil lime inn verdier, formler, formater, validering osv … Nedenfor er den komplette listen over alternativer tilgjengelig under Lim inn type.

Lim inn spesiell operasjon: Under liming, vil du utføre noen form for operasjoner som å legge til, trekke fra, dele, multiplikere eller ingen.

- (Hopp over blank ): Hvis du vil hoppe over blank, kan du velge SANT eller FALSE.
- (Transponere): Hvis du vil transponere dataene, kan du velge SANT eller FALSE.
Eksempler på Paste Special i Excel VBA
Følgende er eksempler på lim spesiell i VBA.
Eksempel 1 - Lim inn bare verdier ved bruk av VBA PasteSpecial-funksjon
I det første eksemplet vil vi bare lim inn verdier ved hjelp av lim inn spesial. Anta nedenfor er dataene du har i arknavnet kalt salgsdata.

Nå skal vi utføre oppgaven med å kopiere og lime ved hjelp av flere lim inn spesielle metoder. Følg trinnene nedenfor.
Trinn 1: Opprett et makronavn først.

Trinn 2: Kopier først området A1 til D14 fra arknavnet “Salgsdata”. For å kopiere området, bruk koden nedenfor.
Kode:
Område ("A1: D14"). Kopi

Trinn 3: Etter kopiering av dataene limer vi inn verdiene fra G1 til J14. Først, referer til området.
Kode:
Rekkevidde ("G1: J14")

Trinn 4: Etter å ha valgt området, må vi lime inn. Så sett en prikk (.) Og velg Lim inn spesiell metode.
Kode:
Sub PasteSpecial_Example1 () Range ("A1: D14"). Copy Range ("G1: J14"). PasteSpecial End Sub

Trinn 5: Fra rullegardinlisten, velg alternativet "xlPasteValues."
Kode:
Sub PasteSpecial_Example1 () Range ("A1: D14"). Copy Range ("G1: J14"). PasteSpecial xlPasteValues End Sub

Trinn 6: Kjør nå denne koden ved hjelp av F5-tasten eller manuelt og se hva som skjer.

Så koden vår kopierte dataene fra A1 til D14 og limte inn fra G1 til J14 som verdier.
Det har utført den oppgave snarvei Excel regneark nøkkel i ALT + E + S + V .

Eksempel 2 - Lim inn alle ved hjelp av VBA PasteSpecial
Nå får vi se hva som skjer hvis vi utfører oppgaven til xlPasteAll.
Kode:
Sub PasteSpecial_Example2() Range("A1:D14").Copy Range("G1:J14").PasteSpecial xlPasteAll End Sub
Now, if you run this code manually through the run option or by pressing the F5 key, we will have as it is data.

Example #3 - Paste Formats using VBA PasteSpecial Function
Now we will see how to paste only formats. The Below code would do the job for us.
Code:
Sub PasteSpecial_Example3() Range("A1:D14").Copy Range("G1:J14").PasteSpecial xlPasteFormats End Sub

If you run this code using the F5 key or manually, we will get the only format of the copied range, nothing else.

Example #4 - Paste Column Width using VBA Paste Special
Now we will see how to paste only column width from the copied range. For this, I have increased the column width for one of my data columns.

Apply the below code it will paste only the column width of the copied range.
Code:
Sub PasteSpecial_Example3() Range("A1:D14").Copy Range("G1:J14").PasteSpecial xlPasteColumnWidths End Sub

Run this code and see the difference in the column width.

Now we can see Sales column width has been increased to the column width of our copied range column.
Example #5 - Copy the Data from One Sheet to Another Sheet using VBA Paste Special Option
We have seen how to copy and paste the data on the same sheet. Now we will how to paste from one sheet to another sheet.
Step 1: Before we select the range, we need to tell from which sheet we need to select the data.
Code:
Sub PasteSpecial_Example5() Worksheets ("Sales Data") End Sub

Step 2: After selecting the sheet by its name, then we need to select the range in that sheet. The copy it.
Code:
Sub PasteSpecial_Example5() Worksheets("Sales Data").Range("A1:D14").Copy End Sub

The above code says in the sheet name “Sales Data” copy the Range, (“A1:D14”)
Step 3: Since we are pasting it in a different sheet, we need to select the sheet by its name.
Code:
Sub PasteSpecial_Example5() Worksheets("Sales Data").Range("A1:D14").Copy Worksheets ("Month Sheet") End Sub

Step 4: Now, in the sheet “Month Sheet,” select the range.
Code:
Sub PasteSpecial_Example5() Worksheets("Sales Data").Range("A1:D14").Copy Worksheets("Month Sheet").Range ("A1:D14") End Sub

Step 5: Using Paste special, we will be pasting values and format.
Code:
Sub PasteSpecial_Example5() Worksheets("Sales Data").Range("A1:D14").Copy Worksheets("Month Sheet").Range("A1:D14").PasteSpecial xlPasteValuesAndNumberFormats End Sub

Step 6: We are not only pasting values and format using VBA Paste Special, but we are pasting it as TRANSPOSE as well.
Code:
Sub PasteSpecial_Example5() Worksheets("Sales Data").Range("A1:D14").Copy Worksheets("Month Sheet").Range("A1:D14").PasteSpecial xlPasteValuesAndNumberFormats, Transpose:=True End Sub

Now run this code. It will copy and transpose the data to the “Month Sheet.”

Things to Remember About Excel VBA PasteSpecial Function
- Hvis du vil hoppe over blanke, må du angi argumentet som SANT som standard. Det tar FALSE.
- Hvis du vil transponere dataene, må vi velge transponeringen som SANT.
- Vi kan bare utføre en limespesial om gangen.