Hva er Sparklines i Excel?
Sparklines i excel er som et diagram i selve en celle, de er små visuelle representasjoner som viser trenden med dataene om de øker eller avtar, for å sette inn en sparkline må vi velge cellen der vi vil ha sparkline og i innsettingsfanen i linjeseksjonen klikker på sparklines etter at vi kan velge hvilken som helst av stilene til sparklines.
Sparklines er mest nyttige når det kreves flere diagrammer for å representere dataene. Dette er fordi diagrammet tar mesteparten av regnearkplassen, og vi kan spare denne plassen ved å bruke Sparklines i excel.
Anta at hvis vi har data om fortjeneste og tap for de første to kvartalene av 10 selgere, og vi vil visualisere trenden med fortjeneste eller tap de gjør i to kvartaler, så kan vi ikke gjøre dette ved hjelp av enkelt tradisjonelle diagrammer. Dette kan bare være mulig hvis Sparklines settes inn for hver av selgerne.
Hvordan lage Sparklines i Excel?
Eksempel 1 - Bruke en linje i Sparkline
Trinn 1:

Ved å lage en Sparkline mente vi at vi trenger å sette inn noe i et excel, og når vi trenger å sette inn eller legge til noe, må vi også gå til "Insert" -fanen i excel.
Så først må vi gå til "Sett inn" -fanen.
Fra båndet, gå til “INSERT” -alternativet og velg linjediagrammet fra Sparkline-alternativene.

Trinn 2: Fra vinduet, skriv inn eller velg "Data Range" som har dataene.

Trinn 3: Angi plasseringen til cellen der Sparkline skal opprettes, dette blir vanligvis ikke spurt i tilfelle du lager et diagram da et diagram er et objekt, men Sparkline er ikke et objekt og trenger et sted å sette inn i excel.

Trinn 4: Etter plasseringen der dataene skal plukkes fra og plasseringen av en celle der Sparkline skal settes inn i, vil vi få nedenstående Sparkline.
Siden vi har valgt "linjemetoden" for å lage en Sparkline, vil Sparkline være veldig identisk med "Linjediagrammet."

Eksempel 2 - Bruk av kolonne
Trinn 1: Siden denne tiden lager vi en kolonne i Sparkline, vi må velge kolonnen i stedet for en linje fra de tilgjengelige alternativene.

Trinn 2 nd og 3 rd vil være den samme som i tilfelle av “Bruke en linje i Spark.”
Trinn 4: Kolonnen Sparkline vil se ut som nedenfor.

Eksempel 3 - Bruk Win / Loss

Trinn 1: Velg gevinst / tap fra de tilgjengelige Sparkline-alternativene.

Trinn 2 nd og 3 rd vil være den samme som forklart tidligere.
Trinn 4: Vinn / tap Sparkline vil se ut som nedenfor.

Eksempel 4 - Hvis vi har tomme celler eller nullverdier i dataene
Hvis vi har tomme celler i dataene, vil Sparklines bli ødelagt og se atskilt ut som nedenfor.

For å rette opp denne typen situasjoner, må vi endre hvordan den tomme cellen behandles av Sparkline.
Trinn 1: Velg Sparkline og gå til alternativet Sett inn. Fra Design velger alternativet alternativet "Rediger data".

Trinn 2: Fra alternativet Rediger data, velg alternativet "Skjulte og tomme celler."

Trinn 3: Fra de tilgjengelige alternativene kan vi velge hvordan hullene skal behandles.

Trinn 4: Nedenfor er hvordan hvert av alternativene vil behandle hull.
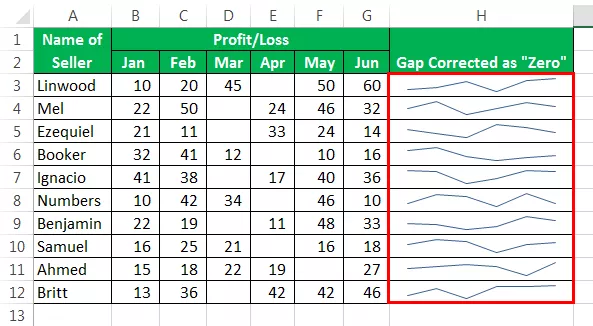

Hvis dataene har et gap, blir det ødelagte Sparklines, følg de samme trinnene i Method (1,2 & 3). Nedenfor er eksemplene på ødelagte sparklinjer.

For å lage en "markør" i Sparklines, gå til fanen Design og klikk på alternativet "Markers" etter å ha satt inn sparklines.

Deretter la din markør til at Sparklines ville se slik ut.

For å vise akse i Sparklines, gå til Design-fanen og klikk på "Axis", og klikk deretter på Show Axis.

Axis la til at Sparklines ville se ut som gitt nedenfor.

Forklaring
Når vi bare trenger visualisering i stedet for fulle funksjoner i tradisjonelle diagrammer, bør vi bruke Sparklines i stedet for diagrammer, da sparklines også har mange funksjoner som er nok til å visualisere dataene.
Sparklines fungerer på samme måte som et diagram fungerer, men den eneste forskjellen er at Sparklines blir satt inn i cellen, og et diagram er alltid utenfor en celle og er et objekt å utmerke seg. Det er enkelt å komme i gang med en Sparkline, da dette bare trenger å velge data og deretter sette inn en Sparkline fra båndet. Når vi oppretter en Sparkline, har vi mange alternativer for hvordan Sparklines skal representeres, og derfor kan vi velge å bruke en linje, kolonner eller vinn-tap-metoder. Hvis vi bruker linjen Sparkline, vil diagrammet vi får være mer identisk med linjediagrammet, og når det gjelder kolonnediagram Sparkline, vil dette matche det tradisjonelle kolonnediagrammet i excel.
Dette bør huskes at kolonnen og linjediagrammet kan brukes i tilfelle vi har data, og vi må vise endringen i størrelsen på disse dataene via Sparkline. Vi kan ikke bruke vinn / tap-typen hvis vi vil vise størrelsen på endring i data, da denne typen diagram fungerer bare på "True" eller "False" og ikke er i stand til å vise en endring i størrelsen på data.
Ting å huske
- Sparklines er ikke et objekt. Disse settes inn i en celle og ikke på regnearkområdet, slik det er gjort for diagrammer som settes inn som et objekt og på regnearket.
- Selv om Sparkline er opprettet i en celle, kan vi fortsatt skrive inn den cellen.
- En Sparkline må slettes fra menyen og kan ikke slettes ved å klikke på "Slett" -knappen.
- Høyden og bredden på Sparkline avhenger av høyden og bredden på cellen den er satt inn i. Dette betyr at Sparkline-utseendet vil endres hvis det gjøres endringer i bredden, høyden på cellen.
- Vi bør ikke bruke "Win / loss" -metoden til Sparkline hvis vi trenger å vise størrelsen på endringen. Dette er fordi de bare representerer de "sanne" og "falske" situasjonene.









