Excel Infographics
Infografikk i excel er måten å vise informasjonen eller sammendragsrapporten gjennom attraktive diagrammer, grafer og bilder. Med andre ord er infografikk kunsten å visualisere dataene ved hjelp av eksterne elementer eller bilder. De er forskjellige fra dashbord og krever at det arkitektoniske sinnet bygger din egen infografikk i excel.

Hvordan lage People Graph Infographics i Excel?
Nå vil vi se noen av eksemplene på å lage infografikk i excel.
People Graph er den nye tilleggsfunksjonen som er tilgjengelig fra Excel 2013-versjoner og utover. Dette er en graf som er tilgjengelig med versjoner av Excel 2013 og utover under INSERT- fanen.

Nedenfor er for eksempel organisasjonens avdelingsarbeid, og for disse dataene vil vi vise deg hvordan du lager personergrafinfografikk i Excel.

Trinn 1 - Kopier dataene ovenfor til Excel-regnearket, velg dataene som skal gå til INSERT-fanen, og klikk på "People Graph".

Trinn 2 - Først vil det vise om tallene på denne spesielle appen.

Trinn 3 - Klikk på " Data " -ikonet øverst.

Trinn 4 - Velg "Velg data"

Trinn 5 - Nå vil den vise forhåndsvisning av eksempeldata, men nederst viser den hvor mange rader og kolonner i Excel som er valgt. Klikk nå på "Opprett" for å få din første People Graph.

Vi får følgende People Graph.

Ikke alle avdelingene viser her; vi må utvide diagrammet for å se alle avdelingsdataene.
Fra dataene endrer fanen tittelen på diagrammet.

Klikk på " Innstillinger " for å formatere diagrammet.

I denne "Innstillinger" har vi tre alternativer, dvs. " Type ", " tema " og " Form ."

Fra typen kan vi velge en annen type persongraf.

Under "Tema" kan vi endre fargebakgrunnen til diagrammet.

Under “Form” kan vi endre ikonene i diagrammet.

Hvordan bruke eksterne bilder for å lage infografikk?
Vi har sett mennesker tegne infografikk i excel; vi kan bygge infografikk ved å bruke eksterne bilder også. For de samme dataene vil vi bruke et menneskelig bilde utenfra excel.
Jeg har lastet ned det menneskelige bildet nedenfor fra internett til Excel-regneark.

Først setter du inn et søylediagram i Excel for dataene.

Nå har vi et diagram som dette.

Det du må gjøre er å kopiere det menneskelige bildet >>> velge linjen og lime den inn.

Vi må formatere diagrammet for å gjøre det vakrere. Velg linjen og trykk Ctrl + 1 for å åpne formateringsfanen til høyre side.

Lag "Gap Width" som 0%.

Gå nå til "Fyll" og klikk på "Fyll." Lag fyllingen som "Fylling av bilde eller tekstur" og merk av for "Stakk og skaler bredde."

Nå ser diagrammet vårt slik ut.

Anta nå at vi har en segregering av ansatte for menn og kvinner.

I infografisk diagram må vi vise mannlige og kvinnelige menneskelige bilder. Jeg har lastet ned mannlige og kvinnelige bilder fra internett.

Velg dataene og sett inn "Stablet stolpediagram".

Nå har vi et diagram som dette.

Kopier "Male" -bildet og lim det inn i en oransje farget linje.

Kopier "Kvinne" -bildet og lim det inn på en gulfarget bjelke.

Velg mannlig linje og formater dataseriene slik vi gjorde i forrige eksempel. Gjør det samme for "Kvinne" -diagrammet også, og vi har en segregering av "Mann" og "Kvinne" hver for seg.

Vi gjør en ting til for å vise mannlige og kvinnelige ansatte annerledes. Ordne dataene nedenfor.

Jeg har konvertert antall mannlige ansatte til, nå kan vi se mannlige ansatte til venstre og kvinnelige ansatte til høyre.

Eksempel 3
Nå skal vi bygge en infografikk til før vi avslutter denne artikkelen. Se på dataene nedenfor for avdelingsvise lønnstall.

For disse dataene vil vi lage nedenstående type infografiske diagram.

Velg data og sett inn linjediagrammet i excel.
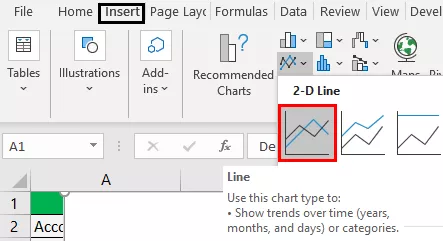
Nå har vi et diagram som dette.
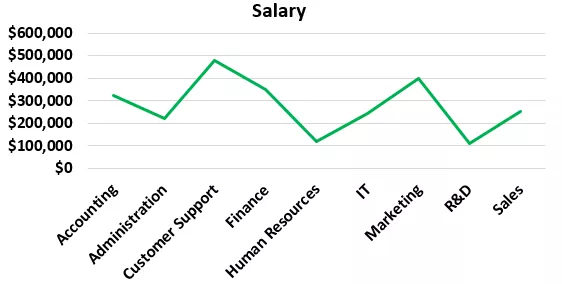
Endre linjefarge og skriftfarger.

Kopier visuelt nedenfor fra internett for å utmerke.

Velg linjemarkøren nå.

Etter å ha valgt markørene for å lime inn det kopierte bildet.

Nå kan du legge til ekstra elementer i diagrammet i henhold til kravet.








