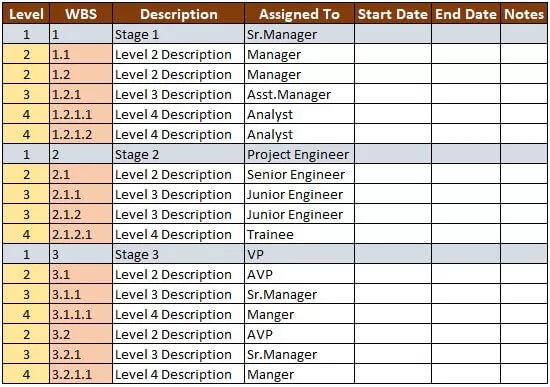Power Query Tutorial
Rengjøring av data og henting av data fra flere kilder er den største utfordringen for Excel-brukere. For å hjelpe alle disse har Microsoft introdusert "Power Query" for excel. Så hvis du er ny i Power Query, vil vi ta deg gjennom i denne opplæringen.
Power Query er et ekstra verktøy tilgjengelig for Excel fra versjoner av Excel 2016 og fremover, men du kan også bruke det for Excel 2013 og 2010-versjonen som et tillegg. Når vi får dataene fra eksterne kilder til å utmerke seg, vil dataene være i et stygt format og nesten lite brukbare med disse dataene, vi vet at du har opplevd dette !.
Men ved hjelp av Power Query i Excel kan vi få tilgang til, transformere og rense alle de stygge dataene i et lesbart format. Ikke bare at Power Query kan brukes til å skrive spørsmål, og vi kan bruke disse spørsmålene på nytt for å få oppdaterte data ved å bare klikke på “Oppdater” -knappen.
Med alle de ovennevnte funksjonene er Power Query fortsatt brukervennlig og faktisk, kan du lære dette mye enklere enn du først har lært MS Excel.
Du trenger ikke ha noen programmeringsspråkopplevelse for dette, i motsetning til VBA.
Merk: I Excel 2016-versjonen er strømspørring tilgjengelig som "Get & Transform" under "Data" -fanen, men i Excel 2010 og 2013-versjonen er det et tillegg. Du kan bruke denne lenken til å laste ned Power Query-tillegget.
Forsikre deg om at du laster ned versjonen (32 eller 64 bit) i henhold til MS Excel-bitversjonen. Etter å ha installert dette, bør du se dette som en egen fane.

Hvordan jobbe med Power Query?
Å jobbe med Excel Power Query er bare morsomt på grunn av brukervennlige alternativer, og det har også så mange funksjoner i seg at vi vil prøve å gi noen eksempler her.
Eksempel - Importer data fra tekstfil
Å få dataene fra en tekstfil er vanlig, og hver kolonne er atskilt med avgrensningsverdi. Se for eksempel på datatabellen nedenfor.

Vi vil bruke strømforespørsel for å importere disse dataene og transformere det formatet som utmerket elsker å jobbe med.
Trinn 1 - Gå til Data-fanen og under få data, klikk på Fra fil og under dette klikk på "Fra tekst / CSV" .

Trinn 2 - Nå vil det be deg om å velge filen du vil importere, så velg filen og klikk på "Ok".

Trinn 3 - Dette viser forhåndsvisning av dataene før de lastes inn i strømforespørselsmodell, og det ser slik ut.

Som du kan se ovenfor, har den automatisk oppdaget skillet som "komma" og adskilt dataene i flere kolonner.
Trinn 4 - Klikk på "Last" nederst, og data blir lastet inn for å utmerke filen i Excel-tabellformat.

Som du kan se til høyre, har vi et vindu som heter "Queries & Connections", så dette antyder at data importeres gjennom strømspørring.
Trinn # 5 - Når dataene er lastet for å utmerke seg, skal den tilkoblede tekstfilen være intakt med excel, så gå til tekstfilen og legg til to ekstra datalinjer.

Trinn 6 - Nå kommer du til å utmerke deg og velge tabellen, og den vil vise to faner til som "Query & Table Design" .

Trinn 7 - Under "Spørring" klikker du på "Oppdater" -knappen, og data blir oppdatert med oppdaterte to nye rader.

- Det er et annet problem her, det vil si at første rad ikke blir tatt som en kolonneoverskrift.

Trinn 8 - For å bruke disse endringene, klikk på "Rediger spørring" under "Spørring" -fanen.

- Dette åpner redigeringsfanen for strømspørring.

Det er her vi trenger strømforespørsel.
Trinn 9 - For å lage den første raden som overskrift under HJEM-fanen, klikk på "Bruk første rad som overskrift".

- Så dette vil gjøre den første raden som en kolonneoverskrift, og vi kan se dette nedenfor.

Trinn # 10 - Klikk på " Lukk og last " under HJEM-fanen, og data vil være tilbake for å utmerke seg med endrede endringer.

- Nå i Excel, har vi data som dette.

Uten å endre den faktiske posisjonen til dataene endret strømspørringen dataene.
Introduksjon til Power Query Window
Når du ser på vinduet med strømspørring, må du være forvirret. La oss introdusere deg for strømspørringsvinduet.

- Bånd - Dette er akkurat som våre MS Excel-bånd, under hvert bånd har vi flere funksjoner å jobbe med.
- Liste over spørsmål - Dette er alle tabellene som importeres for å utmerke seg i denne arbeidsboken.
- Formula Bar - Dette er som vår formellinje i excel, men her er det M Code.
- Data Preview - Dette er forhåndsvisning av dataene i den valgte spørretabellen.
- Egenskaper - Dette er egenskapene til den valgte tabellen.
- Anvendte trinn - Dette er det viktigste, alle de anvendte trinnene i strømspørringen som vises her. Vi kan angre handlinger ved å slette spørsmålene.
Dette er den innledende veiledningen for å utmerke Power Query-modellen, og vi har mange andre ting å gjøre med Power Query og vil se de i kommende artikler.
Ting å huske
- Power Query er et tillegg for Excel 2010 og 2013-versjonen, så må installeres manuelt.
- I Excel 2016-versjonen er Power Query under DATA-fanen i navnet Get & Transform Data.