Hvordan skrive ut etiketter fra Excel-regneark?
Utskriftsalternativet i Excel brukes til forskjellige formål. Det sparer mye tid for brukerne i ordningen av data og bekvemmelighet ved utskrift av data presentert under den enkelte etiketten eller flere etiketter. Følgende trinn følges for å lage etiketter og skrive dem ut, som vist på figuren.
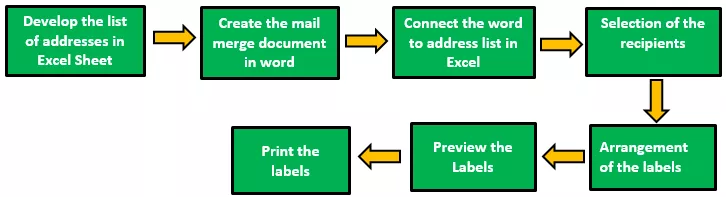
Som beskrevet i figuren, bør trinnene følges tydelig for å lage og bruke etikettene effektivt. Disse trinnene er de samme for alle versjoner av Excel fra 2007 til 2016. Hvert trinn som er beskrevet, kreves videre for å følge deltrinnene for å skrive ut etikettene.

Eksempler
I Excel skrives etiketter på to måter. Følgende eksempler illustrerer bruken og skriver ut etiketter fra excel-arket.
Eksempel 1 - Skriv ut adresselapper fra Excel ved hjelp av Word
- Trinn 1: I det første trinnet ordnes dataene i radene og kolonnene, og skaper overskriftene, som vist på figuren.

Som vist i figuren opprettes toppkolonner som kunde-ID, tittel, fornavn, etternavn, fødselsdato, adresse, by og stat.
Gi et navn til dataene som er presentert i excel-arket på følgende måte:
Velg listen over adresser i Excel-arket, inkludert overskriften.

Gå til "Formler" -fanen og velg "Definer navn" under gruppen "Definerte navn."

En dialogboks kalt et nytt navn åpnes. I det, gi et navn og klikk på “OK” for å lukke boksen.

- Trinn 2: Opprett flettedokumentet i Microsoft-ordet. Plasser markøren over fanen Sendinger, og velg alternativet Start e-postfusjon ; velg deretter etikettalternativet som vist på figuren.
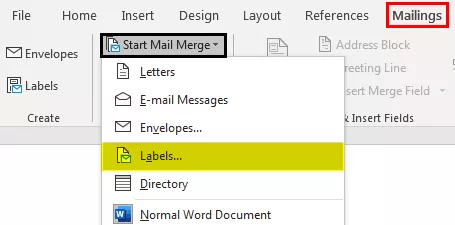
Deretter vises etikettalternativdialogboksen, som vist på figuren.
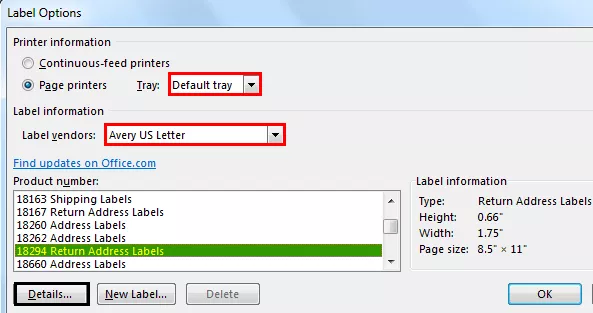
Klikk på kategorien Detaljer for å forhåndsvise etikettegenskapene.

Her kan vi endre margin, høyde, bredde, tonehøyde og størrelse på etiketten og bredde, høyde og størrelse på siden. Klikk på 'OK' etter å ha gjort de nødvendige endringene. Deretter vises siden, som vist på figuren.

Klikk på Design-fanen for å legge til tabellstiler til etikettene. Utseendet er endret, som vist nedenfor.

Trinn 3: Koble etikettene fra den eksisterende listen fra Excel til adresselisten.
- Gå til Mailing-fanen og velg alternativet " Bruk en eksisterende liste " fra den valgte deltakerkategorien.

Den viser dialogboksen 'velg datakilde' vist i skjermbildet nedenfor.

Velg Excel-arket der den opprettede tabellen presenteres, og klikk på åpen.

Velg tabellnavnet og klikk på “ok” -knappen.
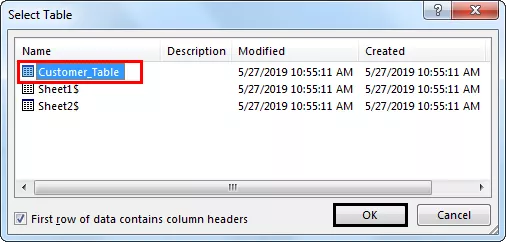
Deretter vises siden, som vist på figuren.

- Trinn 4: Ordne etikettene i tabellen.
Plasser markøren i den første posten i tabellen og sett inn etikettene. For å gjøre dette, klikk på “ Sett inn flettefelt ” -knappen.

Klikk på hver etikett en etter en. Når du setter inn etikettene, fokuserer du på ordningen av etiketter og trykker på "Enter" for å legge til en etikett til neste linje.

Deretter klikker du på "oppdater etiketter" for å bruke samme format på de gjenværende postene i tabellen. Deretter vises siden.

Gå til Fullfør og slå sammen og velg alternativet "Rediger individuelle dokumenter."
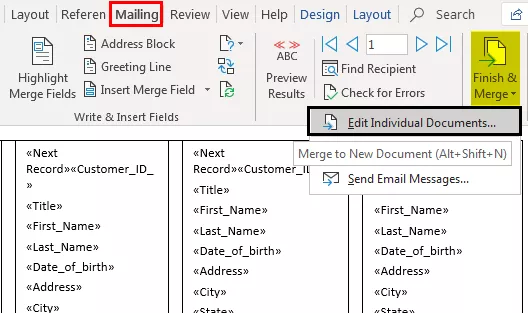
Angi rekordnumrene fra 1 til 12 (varierer avhengig av tabellstørrelsen i excel-arket) for å slå sammen dataene til etikettene til det nye dokumentet.

Den vises som angitt nedenfor.
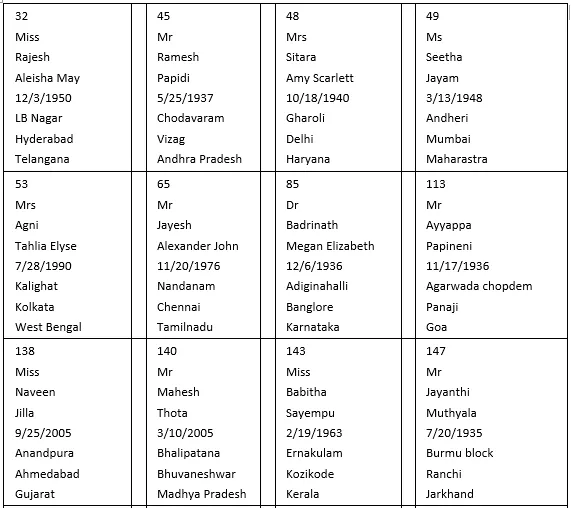
- Trinn 5: Skriv ut etikettene
For å skrive ut etikettene, gå til utskriftsalternativet i Excel-menyen.

Etikettene skrives ut, som vist nedenfor.

Metode nr. 2 - Skriv ut enkeltadressemerke fra Excel uten Word
- Trinn 1: Bruk excel-arket, som har en liten makro for å omorganisere kolonnedataene til de utskrivbare adresseetikettene.
- Trinn 2: Skriv inn data i kolonne A.

- Trinn 3: Trykk CTRL + E for å starte Excel-makroen.

- Trinn 4: Angi antall kolonner for å skrive ut etikettene.
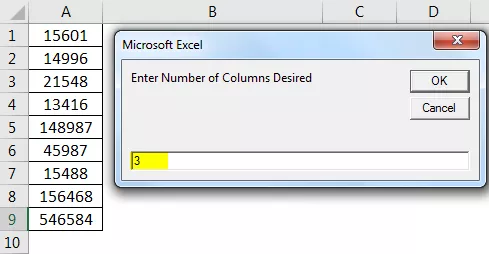
Deretter vises dataene.
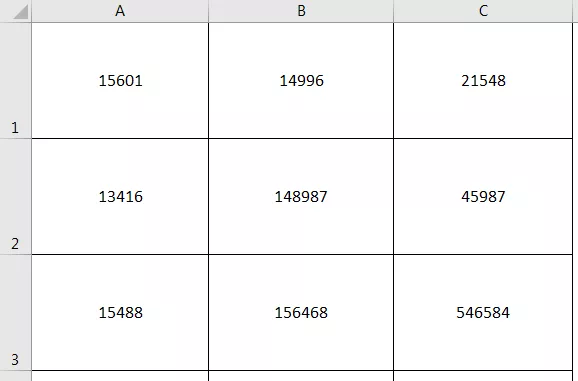
- Trinn 5: Sett de egendefinerte marginene som topp = 0,5, bunn = 0,5, venstre = 0,21975 og høyre = 0,21975.

- Trinn 6: Sett skaleringsalternativet til "Passer alle kolonner på en side" i utskriftsinnstillingene, og klikk på utskrift.
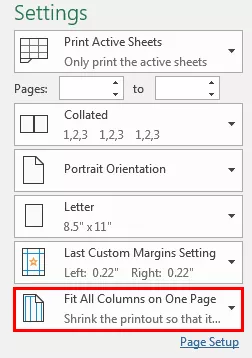
Ting å huske
- Ikke glem å lagre en etikett opprettet for rapporter og fakturaer. Den støtter bruk av etiketter i fremtiden.
- Bruk av etikettmalene i word sparer mye tid med å lage og skrive ut etiketter.
- Forsikre deg om at excel-arket ikke inneholder tomme celler, rader og kolonner for å unngå upassende resultater mens du smelter sammen i et Word-dokument.
- Opprett individuelle kolonner for fornavn, etternavn og titteloverskrifter i stedet for en for å adskille mottakerinformasjonen.








