VBA-kode for å sende e-post fra Excel
I VBA for å sende e-post fra Excel kan vi automatisere e-postfunksjonen vår, slik at vi automatisk kan sende e-post til flere brukere om gangen. For å gjøre det må vi huske at det gjøres av Outlook et annet produkt av Outlook, så vi må aktivere Outlook skripting i VBA for å gjøre det, og når det er gjort, bruker vi .Applikasjonsmetode for å bruke Outlook-funksjoner.
VBAs allsidighet er bare fantastisk. Grunnen til at VBA-kodere elsker å utmerke seg fordi vi bruker VBA, ikke bare kan vi jobbe innenfor excel. Snarere kan vi også få tilgang til andre Microsoft-verktøy. Vi får tilgang til PowerPoint, Word og Outlook ved å bruke VBA. Det som imponerte meg var da jeg hørte om "å sende e-post fra excel selv." Ja det er sant. Vi kan sende e-post fra excel. I denne artikkelen vil vi vise deg hvordan du sender e-post fra Excel med vedlegg ved hjelp av VBA-koding.

Sett referanse til Microsoft Office Library
Vi må sende e-post fra Outlook. Siden Outlook er et utenforliggende objekt, må vi først sette objektreferansen til " Microsoft Outlook 16.0 Object Library ".
- Gå til Verktøy> Referanser i VBA.
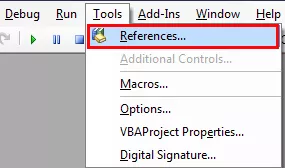
- Nå vil vi se objektreferansebiblioteket. I dette vinduet må vi sette referansen til "Microsoft Outlook 16.0 Object Library."

- Når du har angitt objektreferansen, klikker du på OK.
Nå kan vi få tilgang til Outlook-objekt i VBA-koding.
13 enkle trinn for å sende e-post fra Excel
Å skrive koden for å sende en e-post med et vedlegg fra excel er ganske komplisert, men det er verdt å bruke litt tid.
Følg trinnene nedenfor for å skrive din første Excel Excel-makro.
Trinn 1
Start delprosedyren i VBA.
Kode:
Sub SendEmail_Example1 () Slutt Sub
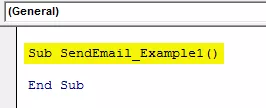
Steg 2
Deklarer variabelen Outlook.Application
Kode:
Dim EmailApp As Outlook.Application 'For å referere til Outlook-applikasjonen

Trinn 3
Ovenstående variabel er en objektvariabel. Vi må lage en forekomst av et nytt objekt separat. For å opprette en ny forekomst av det ytre objektet, er koden nedenfor.
Kode:
Set EmailApp = New Outlook.Application 'For å starte Outlook-applikasjonen

Trinn 4
Nå for å skrive e-posten, erklærer vi en variabel til som “Outlook.MailItem”.
Kode:
Dim EmailItem As Outlook.MailItem 'For å henvise ny Outlook e-post

Trinn 5
For å starte en ny e-post, må vi sette referansen til vår forrige variabel som CreateItem.
Kode:
Set EmailItem = EmailApp.CreateItem (olMailItem) 'For å starte ny Outlook-e-post

OK, nå vil variabelen "EmailApp" starte Outlook, og i variabelen "EmailItem" kan vi begynne å skrive e-posten.
Trinn 6
Nå må vi være klar over hva som er elementene vi har når vi skriver en e-post. Det første er at vi må bestemme hvem vi sender e-posten til. Så for dette må vi få tilgang til “TO” -egenskapen.

Trinn 7
Skriv inn e-post-ID-en til mottakeren i to anførselstegn.
Kode:
EmailItem.To = "[email protected]"

Trinn 8
Etter å ha adressert hovedmottakeren, hvis du vil CC noen i e-posten, kan vi bruke "CC" -egenskapen.
Kode:
EmailItem.CC = "[email protected]"

Trinn 9
Etter CC kan vi også angi e-post-ID for BCC.
Kode:
EmailItem.BCC = "[email protected]"

Trinn 10
Nå må vi ta med emnet på e-posten vi sender.
Kode:
EmailItem.Subject = "Test e-post fra Excel VBA"

Trinn 11
Nå må vi skrive brødteksten til e-postmeldingen ved hjelp av HTML-kroppstype.
Kode:
EmailItem.HTMLBody = "Hei," & vbNewLine & vbNewLine & "Dette er min første e-post fra Excel" & _ vbNewLine & vbNewLine & _ "Hilsen," & vbNewLine & _ "VBA Coder" 'VbNewLine er VBA-konstanten for å sette inn en ny linje

Trinn 12
If we want to add an attachment as the current workbook, we are working on. Then we need to use attachments property. First, declare a variable source as a string.
Code:
Dim Source As String

Then in this variable, write ThisWorkbook.FullName after Email body.
Code:
Source = ThisWorkbook.FullName

In this VBA Code, ThisWorkbook is used for the current workbook and .FullName is used to get the full name of the worksheet.
Then write the following code to attach the file.
Code:
EmailItem.Attachments.Add Source

Step #13
Now finally, we need to send the email to the mentioned email IDs. This can be done by using the “Send” method.
Code:
EmailItem.Send

Ok, we are done with the coding part.
Code:
Sub SendEmail_Example1 () Dim EmailApp Som Outlook.Application Dim Source Som String Set EmailApp = New Outlook.Application Dim EmailItem As Outlook.MailItem Set EmailItem = EmailApp.CreateItem (olMailItem) EmailItem.To = "[email protected]" EmailItem.CC = "[email protected]" EmailItem.BCC = "[email protected]" EmailItem.Subject = "Test e-post fra Excel VBA" EmailItem.HTMLBody = "Hei," & vbNewLine & vbNewLine & "Dette er min første e-post fra Excel "& _ vbNewLine & vbNewLine & _" Hilsen, "& vbNewLine & _" VBA Coder "Source = ThisWorkbook.FullName EmailItem.Attachments.Add Source EmailItem.Send End Sub
Kjør ovennevnte kode, og den sender e-posten med den nevnte delen av e-posten med den aktuelle arbeidsboken som vedlegg.








