Hvordan setter du inn sidetall i Excel?
I Excel er det to metoder for å sette inn sidetall i Excel. I begge metodene kan sidetallet bare settes inn som en topptekst eller bunntekst. Videre er ikke sidetallet (som topptekst / bunntekst) synlig i normal modus.
Metode nr. 1
- Trinn 1: Gå til regnearket der du vil sette inn sidetall i Excel.
- Trinn 2: Gå til Sett inn-fanen og velg Topptekst og bunntekst er gitt i Tekst-gruppen.

Visningen av regnearket endres automatisk til sidelayoutvisningen etter å ha klikket på "Topptekst og bunntekst."
- Trinn 3: Du kan nå klikke "Klikk for å legge til topptekst " eller "Klikk for å legge til bunntekst " på regnearket.

- Trinn 4: Når du klikker, blir en designfane lagt til. I designfanen vises også topp- og bunnverktøyene.

- Trinn 5: For å legge til bunntekst, klikk på bunnteksten. For å legge til bunnteksten på venstre side, klikk på venstre seksjonsrute. For å legge til bunnteksten på høyre side, klikk på høyre seksjonsboks. Hvis du vil legge til bunnteksten i midten, klikker du i senterboksen. Du kan gjøre det samme for å spesifisere posisjonen i overskriften også.
- Trinn 6: Klikk på Sidetall for å sette inn sidetall i (ovenfor) spesifisert del av topptekst / bunntekst. La oss velge den venstre delen i bunnteksten.

- Trinn 7: Du vil legge merke til at & (Side) vises i den valgte delen. Du kan hoppe over å klikke på Sidetall og legge til "& (Side)" i delen der du vil at sidetallet skal vises på siden.
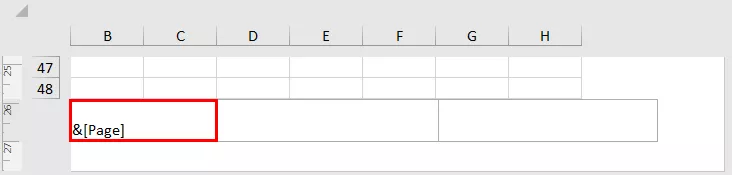
- Trinn 8: Når du klikker utenfor denne valgte boksen, vises sidenummeret.

- Trinn 9: Du kan nå gå tilbake til normal visningsmodus. For å gjøre dette, gå til Vis-fanen og klikk på "Normal" gitt i gruppen Arbeidsbokvisninger.
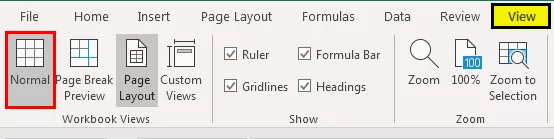
Metode nr. 2
La oss nå se et annet eksempel for å sette inn sidetall i Excel.
- Trinn 1: Først legger du til topptekst og bunntekst i regnearket, og deretter går du til kategorien Sideoppsett og klikker på dialogboksen Start ved siden av Sideoppsett-menyen.
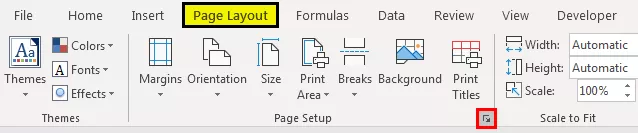
Du vil merke at en dialogboksen Utskriftsformat vises.
- Trinn 2: Gå til kategorien Topptekst / bunntekst i dette popup-vinduet.

- Trinn 3: For å sette inn sidetall i Excel-regneark, velg “Side 1” i toppteksten hvis du vil legge til sidenummer som en topptekst, eller velg “Side 1” i bunnteksten hvis du vil legge til sidenummer som bunntekst. Dette valget kan gjøres ved å bla nedover i menyen. La oss velge “Side 1”. Det vil være en forhåndsvisning som viser hvordan sidenummeret vil vises.

- Trinn 4: Klikk deretter på OK. Du vil legge merke til at sidenummeret er lagt til.

Denne typen metode (metode 2) brukes til å sette inn sidetall når du vil sette inn sidetall i flere ark. Anta at du har to regneark der du vil legge til sidetallene; først velger du begge regnearkene. Følg deretter trinnene som er diskutert ovenfor.
Merk: Når du velger mer enn ett ark, vises Group sammen med navnet på regnearket som “(Group)” øverst.
Ulike formater for å sette inn sidetall i Excel
Det er forskjellige formater for å sette inn sidetallene i Excel, for eksempel:
Side 1
Side 1 av? (Side # av # totalsider)
Side 1, ark 1
Side 1, Regneark-navn.xlsx
Utarbeidet av navn, side 1.
Du kan velge hvilken retning topptekst eller bunntekst (sidetall) skal vises til venstre, høyre eller midt. I metode 1 kan du direkte spesifisere på hvilken side sidenummeret skal vises. I metode 2 kan du følge følgende trinn:
- I kategorien Sideoppsett velger du en dialogboksstarter gitt ved siden av Sideoppsett-menyen. Gå deretter til kategorien Topptekst / bunntekst,
- Gå til Tilpasset topptekst eller Tilpasset bunntekst. La oss velge den tilpassede bunnteksten.

- Anta at du vil legge til en tittel på venstre side av bunnteksten og et sidetall i midten. Du vil heller ikke vise "Side" og bare ønsker sidenummeret. I den venstre delen legger du til tittelen du vil vise, og i sentrum-delen legger du til & (side) (eller velger ruten som inneholder #) for å vise sidenummeret.

- Velg OK.
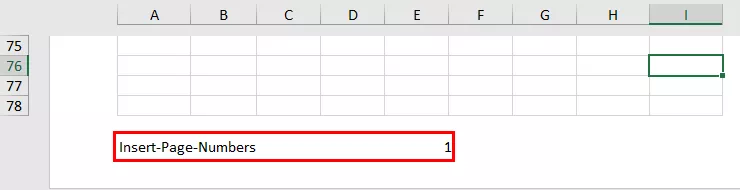
- Hvis du vil legge til formatet: “Side 1 av #pages”, kan du bruke syntaksen som Side & (Side) av & (Sider).

- Velg OK.

Hvis det bare er én side, vil den vise “Side 1 av 1”. Hvis det er totalt to sider, vil den vise “Side 1 av 2”.
Hvordan angir du et annet startnummer i Excel?
Hvis du vil starte sidenummerering med et annet nummer, si 101, kan du gjøre det i Excel.
- I kategorien Oppsett velger du Topptekst og bunntekst og går til fanen Side i dialogboksen Utskriftsformat.

- I alternativet Første side nummer endrer du “Auto” til 101. Sidetallene oppdateres automatisk. Auto-alternativet begynner å nummerere sider fra 1 (for den første siden av utskriftsjobben) eller fra det løpende nummeret for utskriftsjobben.
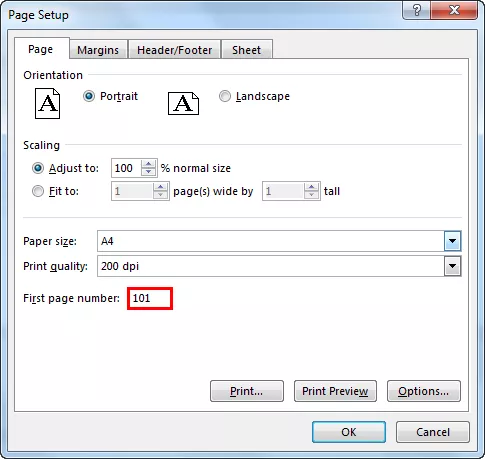
- Alternativt, i dialogboksen Utskriftsformat, gå til kategorien Topptekst / bunntekst og velg Tilpass topptekst (eller bunntekst) i dialogboksen, så kan du bruke syntaksen:
Side & (Side) +100
Eller i formatet “Side 101 av #pages” bruk syntaksen som:
Side & (Side) +100 av (Sider) +100

- Og velg OK. Formatet vises i forhåndsvisningsdelen av bunnteksten.

Tilbakestiller side
Du kan også tilbakestille antall rader og kolonner som skal vises på en enkelt side. I dette tilfellet har vi navnene på studentene og karakterene de har oppnådd i fem forskjellige fag. Det kan være lurt å ha alle disse merkene og studentens navn vises på en enkelt side. For å gjøre dette kan du velge alternativet Tilpass til 1 side bredt.

Endre rekkefølgen som sidene er nummerert i
Hvis du vil endre rekkefølgen sidene er nummerert i, går du til fanen Layout og åpner Sideoppsett i dialogboksen Excel. Endre nummeret på første side i kategorien Side i dialogboksen . Som standard er den satt til "Auto", som er 1.
Ting å huske
- Sidetall i Excel kan settes inn som topp- og bunntekst
- Sidetall vises i sidelayoutmodus eller på trykte. De vises ikke i Normal-modus.
- Ulike ark i et Excel-regneark kreves for å sette inn sidetall separat.
- Sidenummerets format kan tilpasses.
- Startnummereringen kan også tilpasses i alternativet Sideoppsett.









