Nummerering i Excel betyr å gi en celle med tall som er som serienumre til noen tabeller, selvfølgelig kan det også gjøres manuelt ved å fylle de to første cellene med tall og dra ned til slutten til tabellen som utmerker seg automatisk, eller vi kan bruk formelen = ROW () for å sette inn et radnummer som serienummer i dataene eller tabellen.
Nummerering i Excel
Når du arbeider med Excel, er det noen små oppgaver som må gjøres gjentatte ganger, og hvis vi vet den riktige måten å gjøre det på, kan de spare mye tid. Å generere tallene i excel er en slik oppgave som ofte brukes mens du jobber. Serienumre spiller en veldig viktig rolle i excel. Dette definerer en unik identitet for hver registrering av dataene dine.
En av måtene er å legge til serienumrene manuelt i Excel. Men det kan være vondt hvis du har data på hundrevis eller tusenvis av rader, og du må angi radnummeret for dem.
Denne artikkelen vil dekke de forskjellige måtene å gjøre det på.
Hvordan legge til serienummer automatisk i Excel?
Det er mange måter å generere antall rader i Excel på.
- Bruke Fill Handle
- Bruke Fill Series
- Bruke ROW-funksjon
# 1 - Bruke Fill Handle
Dette identifiserer et mønster fra noen allerede fylte celler, og brukte deretter mønsteret raskt til å fylle hele kolonnen.
La oss ta datasettet nedenfor.

For det ovennevnte datasettet må vi fylle serien ikke rekordmessig. Følg trinnene nedenfor:
- Skriv inn 1 i celle A3 og skriv inn 2 i celle A4.
- Velg begge cellene i henhold til skjermbildet nedenfor.

- Som vi kan se, er det et lite firkant vist i skjermbildet ovenfor avrundet med rød farge kalt Fill Handle i Excel.
- Plasser musemarkøren på denne firkanten og dobbeltklikk på fyllhåndtaket.
- Det vil automatisk fylle alle cellene til slutten av datasettet. Se skjermbildet nedenfor.

- Som fyllhåndtak identifiserer mønsteret og følgelig fylle de respektive cellene med det mønsteret.
Hvis du har en tom rad i datasettet, vil fyllhåndtaket bare fungere til den siste sammenhengende ikke-tomme raden.
# 2 - Bruke Fill Series
Dette gir mer kontroll over data om hvordan serienumrene skrives inn excel.
Anta at du har under poengsummen for studenter fagmessig.

Følg trinnene nedenfor for å fylle serier i excel:
- Skriv inn 1 i celle A3.
- Gå til fanen HJEM. Klikk på Fyll-alternativet under redigeringsdelen, som vist i skjermbildet nedenfor.

- Klikk på rullegardinmenyen Fyll. Det har mange alternativer. Klikk på Series, som vist på skjermbildet nedenfor.

- Det åpner en dialogboks, som vist under skjermbilde.
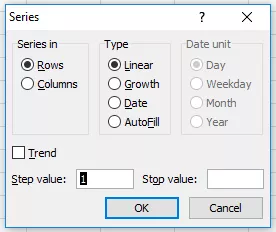
- Klikk på Kolonner under Series In-delen. Se skjermbildet nedenfor.

- Skriv inn verdien under Stopp verdi-feltet. I dette tilfellet har vi totalt 10 poster; skriv inn 10. Hvis du hopper over denne verdien, fungerer ikke Fill Series-alternativet.
- Skriv inn Ok. Dette vil fylle rader med serienumre fra 1 til 10. Se skjermbildet nedenfor.

# 3 - Bruke ROW-funksjonen
Excel har en innebygd funksjon, som også kan brukes til å nummerere radene i Excel. For å få excel-radnummerering, skriv inn følgende formel i den første cellen vist nedenfor:

- ROW-funksjonen gir utmerket radnummer for gjeldende rad. Jeg har trukket tre fra det som jeg begynte data fra 4 th, så hvis din data starter fra 2 nd rad, trekker en fra det.
- Se skjermbildet nedenfor. Bruk = ROW () - 3 Formula

Dra denne formelen for resten av radene, og det endelige resultatet vises nedenfor.

Fordelen med å bruke denne formelen for nummerering er at hvis du sletter en post i datasettet ditt, vil det ikke skru opp nummereringene. Siden ROW-funksjonen ikke refererer til noen celleadresse, vil den automatisk justeres for å gi deg riktig radnummer.
Ting å huske på nummerering i Excel
- Alternativer for fyllehåndtak og fyllserie er statiske. Hvis du flytter eller sletter en post eller rad i datasettet, endres ikke radnummeret tilsvarende.
- ROW-funksjonen gir den nøyaktige nummereringen hvis du klipper og kopierer dataene i Excel.









