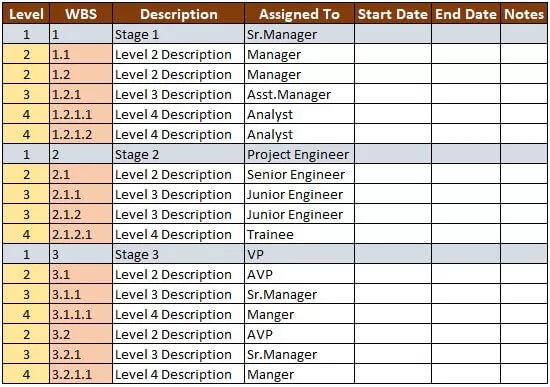Hva er tidslinjediagrammet i Excel?
Excel tidslinjekart kalles også et milepælskart i prosjektledelse. Dette er diagrammet som brukes til å spore alle trinnene i et prosjekt på en visuell måte. Som prosjektleder levere prosjektet til sluttbrukeren som forpliktet før prosjektstart.
Så for å hjelpe en prosjektleder med å visualisere ting i excel, kan vi lage et tidslinjediagram.

Hvordan lage en tidslinjekart (milepæl) i Excel?
Nedenfor er et eksempel på et tidslinjediagram (milepæl) i excel.
Den første tingen for å lage et tidslinjediagram er å gjøre dataene klare. Du trenger en oppgaveliste med beregnet tid for oppgaven. Nedenfor er dataene jeg har utarbeidet for dette eksemplet på et tidslinjediagram.

La oss lage et tidslinjediagram i Excel ved å følge trinnene nedenfor.
- Trinn 1: Det første vi må gjøre er å lage en modifisert datatabell. Sett inn en hjelpekolonne og sett inn tallet 10 med ett positivt tall og ett negativt tall.

- Trinn 2: Velg data og gå til INSERT-fanen og sett inn excel Line Chart with Markers.

Nå vil vi ha et diagram som nedenfor.

- Trinn 3: Høyreklikk nå på diagrammet og velg alternativet "Velg data".

- Trinn 4: Fjern legendariske oppføringer i vinduet nedenfor.

- Trinn 5: Klikk nå på “Legg til” -knappen.

- Trinn 6: I vinduet nedenfor for "Serienavn", skriv inn "Dato" og velg oppgavelisten for "Serieverdier".

- Trinn 7: Klikk nå på "OK". I det samme vinduet klikker du på alternativet "Rediger" på høyre side, dvs. "Horisontale akselapper."

- Trinn 8: Velg datoverdier i valgvinduet nedenfor.

- Trinn 9: Klikk på OK. Nå i samme vindu igjen, klikker du på “Legg til” -knappen.

- Trinn 10: Nå, i neste vindu, skriver du inn "Hjelper" for Serienavn, og for "Serieverdier" velger du hjelpekolonneverdier.

Nå ser diagrammet ut som under.

- Trinn 11: Etter alt dette må vi gjøre noen formateringsberøringer. Klikk nå på linjediagrammet og trykk på hurtigtasten " Ctrl + 1 " for å åpne alternativet "Format Data Series" til høyre for diagrammet.

- Trinn 12: Gå til alternativet "Fyll & linje", og velg alternativet "Ingen linje" under "Linje".

- Trinn 13: Nå, med samme valg, klikker du på Design-fanen. Gå til fanen Design, gå til Legg til diagramelementer.

- Trinn 14: Under Legg til diagramelementer, gå til Feilfelt i Excel og velg "Flere feilfeltalternativer."

- Trinn 15: Så snart du klikker på "Flere feilfeltalternativer", vil det åpne et formateringsalternativ til høyre igjen.

- Trinn 16: Klikk på "Alternativer for feilfelt", velg retning som "Minus" og Feilbeløpsprosent som 100%.

Nå har vi et diagram som dette.

- Trinn 17: Velg nå det horisontale flate linjediagrammet og lag dette som "Sekundær akse."

- Trinn 18: Slett nå de vertikale verdiene for den sekundære aksen.

- Trinn 19: Neste, "Legg til dataetiketter" i diagrammet.

- Trinn 20: Ved å velge dataetiketter for å trykke Ctrl + 1 for å åpne formateringsvinduet. Velg "Kategorinavn" i formateringsvinduet.

- Trinn 21: Velg diagrammet og klikk på alternativet "Velg data". I vinduet nedenfor velger du “Hjelper” og klikker på alternativet “Rediger”.

- Trinn 22: For "Axis Labels" velger du en estimert dato .

- Trinn 23: Velg "Dot" -etiketter og lag denne dataetiketten som Verdier fra celler velger verdier fra A2 til A9.


- Trinn 24: Velg nå "Dot" og velg "Marker Option" for å gjøre dette som delta figurer markør med svart farge.

Nå er vårt Mile Stone-diagram klar til å rocke.

Ting å huske
- Tidslinjediagram (Milestone) er ikke det innebygde excel-diagrammet, så vi må følge alle trinnene ovenfor for å lage vårt eget diagram.
- Dette er den enkle visualiseringsteknikken for å spore alle prosjektplanene dine.
- Det virker vanskelig på grunn av formateringsteknikker, men jo mer tid du bruker på dette, desto mer behagelig vil du være.