Marimekko-diagrammet er også kjent som et mekko-diagram i excel, dette diagrammet er en todimensjonal kombinasjon av både 100% stablet kolonne og 100% stablet stolpediagram i excel, kreativiteten til dette diagrammet er at den har variabel kolonnebredde og høyde, dette er ikke en innebygd diagrammal i excel, men det er andre måter å gjøre dette diagrammet i excel.
Excel Marimekko-diagram
For alle de som er begeistret for Mekko-diagrammet med, er det dessverre ikke noe innebygd diagram med excel. Så hvis det ikke er et innebygd diagram over Marimekko, hvordan bygger vi dette diagrammet?
Svaret er at vi trenger å gjenskape eller omstrukturere dataene våre for å lage et Marimekko-diagram. I denne artikkelen vil vi vise deg hvordan du omorganiserer dataene for å lage et Mekko-diagram i Excel. Med dataene først vil vi lage et stablet arealdiagram enn ved å gjøre noen justeringer til diagrammet; vi vil være i stand til å lage et Marimekko-diagram.
I avsnittet nedenfor vil vi vise deg hvordan du bygger et Mekko-diagram i Excel.
Hvordan lage et Marimekko-diagram i Excel-regneark?
Nedenfor er eksemplet på et Marimekko-diagram i excel.
Eksempel
Som jeg fortalte, i begynnelsen er Marimekko-diagrammet veldig nyttig for å vise resultatene til forskjellige selskaper som konkurrerer i samme markedssektor. For dette eksemplet har jeg laget et enkelt dataeksempel som nedenfor.

Dette er dataene til selskapenes markedsandel, dvs. kolonne 2. I hvert marked deler hvert selskap en prosentandel som oppsummerer opptil 100 i hvert marked.
For eksempel, i Market 1 Co., har A en markedsandel på 30, men i Market 5 har den bare 12. Så som disse dataene er.
Nå for å lage Marimekko-diagrammet, må vi omorganisere dataene; dette inkluderer mange komplekse excelformler.
Først oppretter du en firmaliste nedenfor.

I B10 og B11 skriver du inn verdier som null.

Nå i B12, bruk formelen nedenfor.
= Index 1,3) +1,1)

Dette brukes til å lage en løpende total markedsandel når formelen er brukt, kopier ned formelen til cellene nedenfor til B28-cellen.

Bruk nå formelen nedenfor i celle C10.
= HVIS (MOD (RADER (C10: C $ 10) -1,3) = 0,0, INDEKS (C $ 2: C $ 7, KVOTIENT (Rader (C10: C $ 10) -1,3) +1))

Dette brukes til å opprette tre verdier stable hvor den opprinnelige verdien er alltid null, 2 nd og 3 rd verdier blir repeterende verdien av Co, en andel i markedet 1 & Market 2. Liker du dette fremover, vil det skape tre verdier av hver markedssekvens.
Når formelen ovenfor er brukt på cellen C10, kopier du ned og til høyre også.

Nå er beregningen over; neste trinn er å sette inn diagrammet. Velg dataene fra B10 til G28, og klikk på det anbefalte diagrammet.
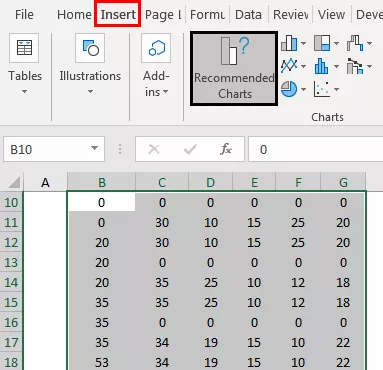
Gå til områdediagrammet og velg diagrammet nedenfor.

Klikk på OK; vi vil ha et diagram som nedenfor.

Velg den horisontale og vertikale aksen og trykk Ctrl + 1 for å åpne dataserien til høyre.

Endre aksetypen til “Date Axis,” major er 20, minor er 100.

Nå har vi et pent utseende diagram som nedenfor.

Nå må vi sette inn dataetiketter i dette Marimekko-diagrammet. Så vi må lage en tabell til høyre for vårt første bord.

I2 bruker I2 formelen nedenfor.

I en celle bruker J2 formelen nedenfor og limer inn i andre celler på ned.

Bruk nå formelen nedenfor i K2-celle.

Kopier formelen til celler ned og lim den inn i kolonnen til andre selskaper også til høyre.

Nå i Y-aksekolonne, skriv inn 100 for alle cellene.

I markedet angir etikettkolonnen formelen nedenfor og kopieres til andre celler.

Når denne tabellen er satt opp, en kopi av dataene fra I1 til N7.

Når dataene er kopiert, velger du diagrammet og åpner lim inn en spesiell dialogboks.

Velg Kategorier (X-etiketter) i første kolonne.

Hvis du ikke får diagrammet riktig, laster du ned arbeidsboken og endrer forklaringene til cellene dine.
Nå endelig ser Marimekko-diagrammet slik ut.
Merk: Jeg har skiftet farger.









