Hvordan finner du eksterne koblinger i Excel? (Steg for steg)
For å finne disse eksterne referansene, må du se på objekter, definerte navn, formler, objekter, diagramtitler og diagramdataserier.
# 1 - Fremgangsmåte for å finne eksterne koblinger som brukes i formler
- Trinn 1 - Bruk Ctrl + F-tastene for å starte Finn og erstatt i Excel-dialogboksen.

- Trinn 2 - Klikk Alternativer.

- Trinn 3 - Skriv inn .xl i Finn hva-boksen, klikk Arbeidsbok i Innen-boksen og deretter Formler i utseendet i boksen, og klikk deretter Finn alle.

- Trinn 4 - I listeboksen som vises, se Formel-kolonnen for formler som inneholder .xl. For dette eksemplet har Excel funnet flere tilfeller.

- Trinn 5 - eller velg den aktuelle cellen med en ekstern referanse, i listeboksen, klikk på celle-adresselinken for den raden.

# 2 - Fremgangsmåte for å finne eksterne koblinger brukt i definerte navn
- Trinn 1 - Gå til kategorien Formler; Klikk deretter på Navnebehandler i Excel i gruppen med definerte navn.
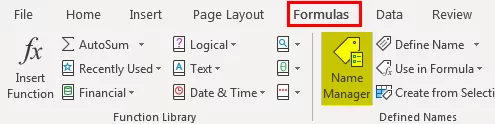
- Trinn 2 - Se etter hver oppføring i listen, og for eksterne referanser, se i refererer til kolonnen. Eksterne referanser inneholder en referanse til en annen arbeidsbok.
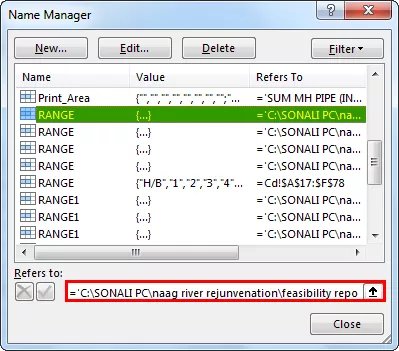
# 3 - Trinn for å finne eksterne koblinger som brukes i Excel-objekter
- Trinn 1 - I Hjem-fanen i Excel-vinduet, i redigeringsgruppen, under Finn og velg alternativ, klikk på Gå til spesialalternativet.
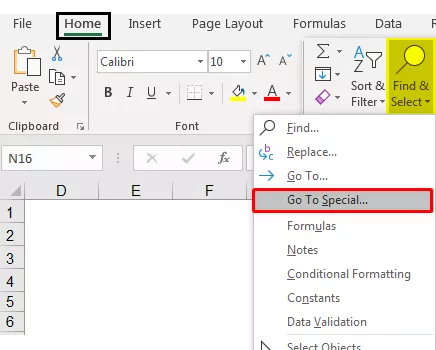
- Trinn 2 - Velg objekter og klikk ok. Alle objekter på det aktive regnearket blir valgt. For å flytte mellom hvert av de valgte objektene, trykk Tab-tasten på tastaturet.

- Trinn 3 - For en referanse til en annen arbeidsbok, se i formellinjen til et bilde, for eksempel (Budget Excel Template.xlsx).

# 4 - Fremgangsmåte for å finne eksterne koblinger brukt i diagramtitler
- Trinn 1 - Klikk på karttittelen på diagrammet du vil se etter eksterne lenker. I formellinjen, se etter en referanse til en annen arbeidsbok, for eksempel (Chart.xlsx).
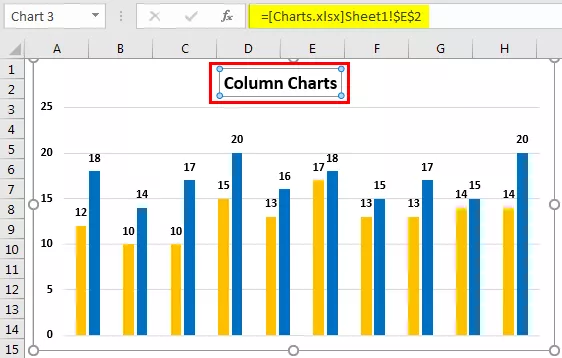
# 5 - Fremgangsmåte for å finne eksterne koblinger som brukes i Excel-diagramdataserien
- Trinn 1 - Velg diagrammet du vil sjekke. I kategorien Format, i gjeldende utvalg-gruppe, klikker du på pilen ved siden av kartelementboksen, og deretter klikker du dataserien du vil sjekke.

- Trinn 2 - I formellinjen, se etter en referanse til en annen arbeidsbok, for eksempel (Typer av diagrammer Excel Template.xlsx) i seriefunksjonen.

# 6 - Trinn for å finne eksterne koblinger ved hjelp av alternativet Rediger koblinger
Følgende trinn kan brukes for å finne eksterne lenker ved hjelp av Edit Links Option:
- Trinn 1 - Gå til Data-fanen. Klikk på Rediger koblinger i gruppen Tilkoblinger.

- Trinn 2 - Det åpner dialogboksen Rediger lenker, som vil ha en liste over alle regnearkene som kobles til.

- Trinn 3 - Klikk på alternativet Break Links excel for å konvertere alle koblede celler til verdier.

# 1 - Ting å huske mens du bryter koblinger i Excel
Når du bryter en lenke til kildearket for en ekstern lenke, konverteres alle formlene som bruker verdiene i kildearket til deres nåværende verdier.

Når du for eksempel har brutt lenken til den eksterne referansen = SUM ((Budget.xls) Årlig! C15: C30), vil SUM-formelen erstattes av den beregnede verdien. Ettersom denne handlingen ikke kan angres, er det bedre å lagre en versjon av målarket som en sikkerhetskopi.
# 2 - Ting å huske mens du oppdaterer alle eksterne koblinger
Du kan bestemme om du vil oppdatere lenker automatisk ved oppstart eller etter oppstart.
- Gå til Data-fanen. I gruppen Tilkoblinger klikker du på Rediger koblinger, klikker deretter Oppstartsmelding og velger alternativet du vil ha.

# 3 - Ting å huske på å kontrollere lenker til andre regneark
Når kildearket og destinasjonsarket er åpent på samme datamaskin, blir lenker automatisk oppdatert.
Når du åpner et målark og kildearket ikke er åpent, kan det dukke opp en dialogboks med tillitsfeltet som spør om du vil oppdatere koblingene.
Du kan kontrollere tillitsfeltet om tillitsfeltet varsler deg eller om du vil oppdatere alle koblinger når tillitsfeltvarselet ikke vises. Du kan også oppdatere bare valgte lenker hvis regnearket inneholder mer enn en lenke.
For manuell oppdatering av alle koblinger eller ingen av koblingene i et regneark
- Lukk alle regneark.
- For å oppdatere jevnt, må alle kildearkene åpnes, ettersom oppdateringer ikke vil være ensartede hvis ett kildeark er åpent og andre er lukket.
- Åpne regnearket som inneholder alle koblingene.
- For oppdatering av lenkene på Trust Bar
- Klikk Alternativer
- Klikk deretter på Aktiver dette innholdet.
For manuell oppdatering av bare noen av lenkene til andre regneark
- Lukk alle regneark.
- Åpne regnearket som inneholder lenkene.
- Klikk på Data-fanen, og i Rediger koblinger i Connections-gruppen.
- I kildelisten som vises, klikker du på det koblede objektet du vil oppdatere.
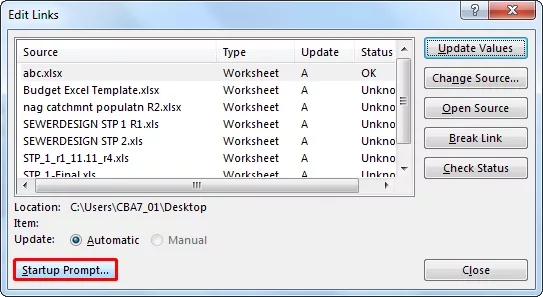
- For å velge flere lenker, hold nede Ctrl-tasten og klikk på hvert koblede objekt.
- For å velge alle koblinger, bruk Ctrl + A-tasten.
- Klikk på Oppdater verdier.









