ts
$ Symbol i excel brukes til å låse en bestemt celle eller rader eller kolonner i et regneark, snarveien for å låse ned en referanse i excel er ved å trykke alt = "" + F4, denne funksjonen brukes mens du arbeider i formler når vi ikke vil at referansen skal endres når vi kopierer eller drar ned formelen til andre cellereferanser, vil denne funksjonen holde referansen den samme for alle videre beregninger.
$ Symbol i Excel-formel
Et av de vanligste spørsmålene blant alle excel-nybegynnere er, "hva gjør dollar ($) -symbolet i formelen" ??? Dette er det mest populære spørsmålet i Excel-fora. Jeg var ikke annerledes enn deg heller; Jeg hadde samme tvil. I denne artikkelen vil vi forklare deg viktigheten av symbolet “dollar ($)” i grunnleggende Excel-formel.

Cellereferanser i Excel
Før jeg forklarer $ -symbolet, la meg orientere deg om cellehenvisninger i Excel. For eksempel har jeg en verdi på 100, 200 og 300 i de tre første cellene.

Nå i celle C1 vil jeg gi en lenke til celle A1.

Så nå er C1-cellen avhengig av celle A1. Uansett hva som skjer i celle A1, vil det direkte påvirke celle C1. Nå, hvis jeg kopierer og limer inn cellen C1 til C2, som en ny elev, tror vi at vi bare vil få verdien 100, men det er ikke tilfelle her.

Se hva vi har her; i stedet for 100, fikk vi 200.
Hvis du ser på formellinjen, står det A2; grunnen til at vi fikk A2 fordi da jeg kopierte cellen C1, ble den ikke verdsatt; i stedet var det en formel, siden celle C1 hadde en referanse til cellen A1, og vi flyttet ned cellen med en, den endret fra celle A1 til A2, så vi fikk verdien av celle A2.
På samme måte, når vi kopierer cellereferansecellen basert på hvor mange celler vi beveger oss ned og hvor mange celler vi beveger oss, endres til venstre eller høyre cellereferanse tilsvarende.
Det er en kort forståelse av cellehenvisninger. Nå skal vi se hva $ -symbolet gjør med excel-formler.
Hvordan bruker jeg $ Symbol i Excel-formel? (med eksempler)
La oss se noen enkle eksempler på $ -symbolet i Excel-formel.
Eksempel 1
Se for eksempel på datasettet nedenfor.

I dataene ovenfor har vi skattesats i celle A2 som 5%. I kolonnen "B" har vi kostpris. For å komme til skattebeløpet må vi multiplisere kostnadsbeløpet med skatteprosent. Bruk formelen i celle C2 som B2 * A2 for å få skattebeløpet.
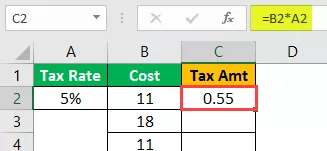
Siden vi har gitt en referanse til celler, vil jeg kopiere og lime inn formelen ned til cellen nedenfor.

Denne gangen fikk vi 0 som et resultat. Trykk nå F2 på cellen for å feilsøke formelen.

Nå er skatteprosentcelle endret fra A2 til A3. Så endre skattebeløpsreferansen fra A3 til A2 igjen.

Nå, hvis jeg kopierer og limer inn denne cellen igjen, vil vi igjen få skatteprosenten cellen endres fra A2 til A3. Det vil være tilfelle med de gjenværende cellene også.
Så, hvordan takler vi det ???
Kan vi gjøre dette for alle cellene?
Hva om det er tusen celler ??
Dette er spørsmålene alle vil få som ikke vet om $ symbolet i excel formel.
Nå spiller ($) dollar-symbolet i Excel-formelen en viktig rolle her. I en celle åpner C2 formelen.

Gi nå cellehenvisningen til A2-cellen.

Etter å ha gitt cellehenvisningen til celle A2, trykker du på F4-tasten og ser magien.
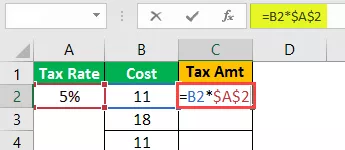
Wow !!! Etter alle disse dagene ble du kjent med teknikken for å sette inn et Dollar ($) -symbol i Excel-formelen for cellereferanse. Jeg er sikker på at du må ha prøvd å angi $ symbolet manuelt !!!
Trykk på Enter for å ha en verdi av skattebeløp.

Kopier og lim inn formelen til cellen nedenfor og se magien.

Wow !!! Det tar samme cellehenvisning, selv om vi kopierer og limer inn cellen ovenfor til cellen nedenfor.
Det tar samme cellehenvisning fordi siden vi har trykket på F4-tasten, har den satt inn et ($) dollar-symbol i excel, gjort cellen til en absolutt referansecelle.
Det spiller ingen rolle hvor du limer inn i regnearket; det vil fremdeles bare ta referansen til cellen A2.
Kopier og lim inn til alle de andre cellene for å få et nøyaktig skattebeløp.

Nå har vi sett hvordan vi lager den absolutte cellehenvisningen ved å trykke på F4-tasten, som satte inn et ($) dollar-symbol i excel. Når den absolutte referansen er satt, vil den fortsatt ta den samme cellehenvisningen.

Vi kan bruke to absolutte referanser, det vil si absolutt radreferanse og absolutt kolonnehenvisning.
Eksempel 2
Se for eksempel på dataene nedenfor.
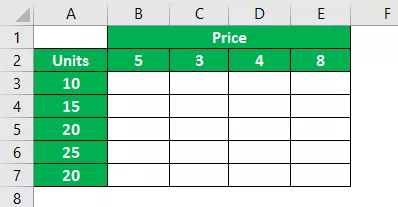
I kolonne A har vi enhetsdata, og i rad 2 har vi prisdata. I de tomme boksene må vi nå salgsbeløpet ved å multiplisere Enheter * Pris.
La oss bruke formelen.

For å komme til den første salgsprisen har jeg brukt formelen som B2 til A3. Nå vil jeg kopiere og lime inn formelen til cellen nedenfor.

Siden vi ikke har låst cellen ved hjelp av F4-tasten, flyttet priscelle B2 ned av en celle og tok referansen til B3-cellen.
Mens vi bruker formelen, må vi bestemme oss for to ting.
Først må vi bestemme mens vi flytter til venstre Kolonnehenvisningen til enheter skal være absolutt, men mens du beveger oss nedover, bør radreferansen endres.
Den andre tingen er at mens du flytter fra topp til nederste rad, bør referansen til Pris være absolutt, men mens du flytter til høyre kolonne, bør referansen endres.
For å gjøre disse ordningene, la oss åpne formelen i B3-celle og velge B2-celle, dvs. Pris.

Trykk nå på F4-tasten for å gjøre den til en absolutt referanse.

Dette er absolutt referanse nå, men for Pris-raden mens du flytter fra topp til nederste rad, skal referanse for Pris være absolutt, men mens du flytter til høyre kolonne, bør referanse endres. For å gjøre radcellereferansen absolutt, trykk F4-tasten en gang til.
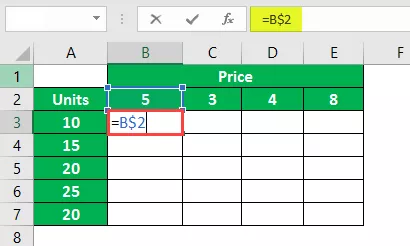
Som du kan se fra to, har den endret seg til en dollar, dvs. foran radnummeret.
Sett nå multiplikasjonstegn og velg A3-celle.

Med denne kolonnen må vi gjøre kolonnecellehenvisningen absolutt, så trykk F4-tasten tre ganger for å få ($) dollar-symbolet til å komme foran en kolonneoverskrift i excel.

Trykk på Enter-tasten for å få et resultat. Kopier og lim inn formelen til andre celler for å ha salgsverdi.

Som dette, ved å bruke et ($) dollar-symbol i Excel-formel, kan vi opprette absolutt cellereferanse, absolutt radreferanse, absolutt kolonnehenvisning.








