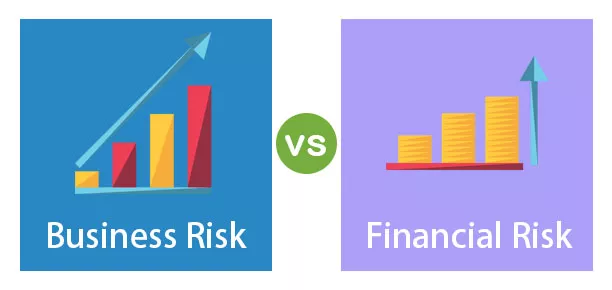Hvordan skjuler du formler i Excel?
Skjul formler i Excel er en metode når vi ikke vil at formelen skal vises i formellinjen når vi klikker på en celle som har formler i. For å gjøre dette kan vi ganske enkelt formatere cellene og merke av for den skjulte avkrysningsruten og deretter beskytte regnearket, vil dette forhindre at formelen vises i formelfanen bare resultatet av formelen vil være synlig.
13 enkle trinn for å skjule formelen i Excel (med eksempel)
La oss forstå trinnene for å skjule formler i excel med eksempler.
Trinn 1: Velg hele regnearket ved å trykke hurtigtasten Ctrl + A.

Trinn 2: Nå, velg noen av cellens rettigheter og velg Format celler eller trykk Ctrl + 1.

Trinn 3: Når alternativet ovenfor er valgt, åpner det dialogboksen nedenfor og velger Beskyttelse.

Trinn 4: Når kategorien Beskyttelse er valgt, fjerner du merket for Låst- alternativet.

Dette vil låse opp alle cellene i regnearket. Husk at dette vil låse opp cellene i det aktive regnearket i alle gjenværende regneark; den forblir bare låst.
Trinn 5: Hvis du observerer så snart jeg har låst opp cellene, vil excel varsle meg om en feil som ubeskyttet formel.

Trinn 6: Velg bare formelcellene og lås den. I regnearket mitt har jeg tre formler, og jeg har valgt alle tre formlene.

Trinn 7: Åpne Format Cell og velg kategorien Beskyttelse, og sjekk alternativet Låst og skjult.

Merk: Hvis du har mange formler i Excel-regnearket, vil du velge hver av dem, og du må følge trinnene nedenfor.
- Trinn 8: Trykk på F5 (hurtigtast for å gå til spesial) og velg Spesial .

- Trinn 9: Dette åpner dialogboksen nedenfor. Velg Formler og klikk Ok. Dette vil velge alle formelcellene i regnearket.

Nå har den valgt alle formelcellene i hele regnearket.
- Trinn 10: Når formelcellene er valgt og låst og skjult. Beskytt laken. Gå til kategorien Gjennomgang og beskytt ark.

- Trinn 11: Klikk på Protect Sheet in excel, dialogboksen åpnes. Velg bare Velg låste celler og velg ulåste celler. Skriv inn passordet ditt nøye fordi du ikke kan redigere disse cellene hvis du glemmer passordet.

- Trinn 12: Klikk på OK. Det vil igjen be deg om å bekrefte passordet. Skriv inn det samme passordet en gang til.

- Trinn 13: Klikk på Ok. Nå excel formler og låst og beskyttet med passordet. Anta at du ikke kan redigere passordet uten passordet. Hvis du prøver å redigere formelen, viser Excel advarselen nedenfor for deg. Og også, formellinjen viser ikke noe.

Ting å huske
- Den vanligste måten å skjule formlene på er ved å låse den aktuelle cellen og passordbeskytte regnearket.
- Det aller første vi trenger å gjøre er å "låse opp alle cellene i det aktive regnearket." Du må lure på hvorfor du trenger å låse opp alle cellene i regnearket der du ikke en gang startet prosessen med å låse cellene i regnearket.
- Grunnen til at vi først må låse opp er som standard; excel slått på excel Låst celle. På dette tidspunktet er vi fortsatt i stand til å redigere og manipulere cellene fordi vi ennå ikke har passordbeskyttet arket.
- Vi kan åpne dialogboksen Gå til spesiell ved å trykke på F5-snarveien.
- Ctrl + 1 er hurtigtasten for å åpne formateringsalternativene.
- Husk passordet nøye; Ellers kan du ikke fjerne beskyttelsen av regnearket.
- Bare passordet som er kjent person kan redigere formlene.