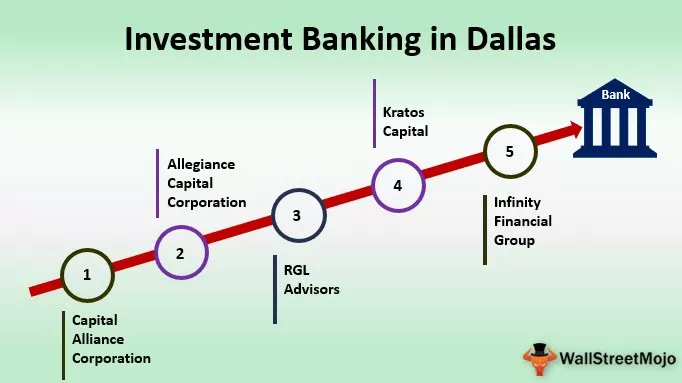Hva er et organisasjonskart i Excel?
Organisasjonsdiagrammer i Excel brukes til å representere organisasjonsstrukturen til enhver bedrift eller bedrift, den brukes til å representere rapporteringen eller hierarkiet for hver ansatt tilknyttet organisasjonen. For å bruke dette diagrammet trenger vi å bruke de forhåndsdefinerte smarte kunstmalene i excel.
Hvordan lage et organisasjonskart i Excel?
- Trinn 1: Klikk på Excel-regnearket der du vil legge til organisasjonskartet og Gå inn-fanen -> SmartArt.

- Trinn 2: Hvis du klikker på det, åpnes et nytt vindu som vist i figuren ovenfor. Klikk på det femte alternativet fra panelet til venstre, kalt 'Hierarki'.

- Trinn 3: Vær oppmerksom på at alternativene i høyre panel endres tilsvarende. Velg en st alternativ i en st rad dvs. organisasjonskart som angitt nedenfor.

- Trinn 4: Hvis du klikker på OK, lukkes dialogboksen og setter inn et organisasjonsdiagramoppsett i det aktive regnearket, som vist i figuren nedenfor.

Som du kan se på bildet ovenfor, består organisasjonskartet av to ruter, en tekstrute til venstre og en SmartArt-grafikkrute til høyre.
Tekstruten er en godt justert punktliste over dataene som fungerer som input til SmartArt-grafikken. Du kan skrive ønsket tekst i (Tekst). (Tekst) er en plassholdertekst som betyr at den ville bli erstattet når du fortsetter å skrive inn den faktiske teksten. Uansett hva du skriver i venstre rute, reflekteres det automatisk i høyre SmartArt-grafikk.

Nederst i tekstruten til venstre ser du beskrivelsen av SmartArt-grafikken, dvs. organisasjonskartet i dette tilfellet.

SmartArt-grafikken er kartlagt til venstre rute basert på justeringen av kulene og underkulene. Så det bruker tekstverdiene som er angitt i venstre rute og oppdaterer automatisk den grafiske representasjonen som angir det samme.
Eksempel
Lag et organisasjonskart for å vise et gitt organisasjonshierarki.
Visepresident
|
Regissør
|
sjef
| Ingeniør 1
| Ingeniør 2
Trinn 1:
- Som studert før, følg denne banen for å sette inn et organisasjonsdiagram i Excel-regnearket.
Sett inn -> SmartArt -> Hierarki -> Organisasjonskart.
- En standard Excel-mal for organisering som følger vil bli satt inn i regnearket.

Steg 2:
- Klikk på den aller første (Tekst) og skriv inn den øverste rollen gitt i problemstillingen, dvs. visepresident.
- Du ser at grafikken også endret seg tilsvarende.
- Nå har organisasjonskartet den øverste rollen som visepresident.

Trinn 3:
- Den neste rollen i hierarkiet er Manager. Det er bare 1 leder under visepresidenten.
- De to nd kule er et sub-kule. Så skriv inn 'Manager' i den andre tekstboksen.
- Nå er det rollesjef under visepresident.

Trinn 4:
- Nå er det to ansatte, ingeniør 1 og ingeniør 2 under leder.
- Så klikk på Demote under kategorien Design og opprett en ny underkule under Manager

- Sett inn teksten 'Ingeniør 1' i tekstboksen.

Trinn 5:
- Det er en annen ansatt ved navn 'Ingeniør 2' under samme leder.
- Så trykk Enter etter ansatt 1 som vil opprette en ny underkule under Manager.
- Sett inn teksten 'Ingeniør 2' i tekstboksen.

Trinn 6:
- Ettersom vi har oppnådd organisasjonsdiagramrepresentasjonen for det gitte hierarkiet, kan vi slette de resterende (Tekst) plassholderne fra malen.
- Klikk på hver uønsket plassholder (Tekst) og trykk 'Slett' -tasten på tastaturet.
- Det resulterende organisasjonskartet i Excel er som vist nedenfor.

Ting å huske
- Organisasjonskart brukes til å vise roller og hierarkier i en gitt organisasjon.
- Det er fire varianter av organisasjonskart
- Organisasjonskart (vanlig)
- Bildeskjema
- Navn og tittel Organisasjonskart
- Halv sirkel organisasjonskart
- Formatering kan brukes på organisasjonskartet når det gjelder farger og stiler.
-
- Design -> Endre farger lar deg endre fargene
- Design -> SmartArt Styles lar deg endre stilene.