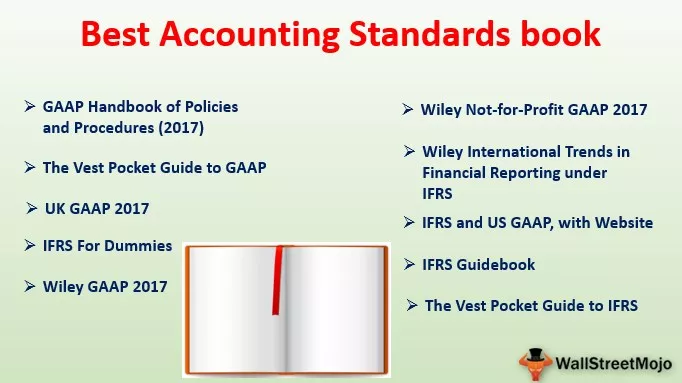Power BI-opplæring for nybegynnere
Power BI-veiledning dekker alle grunnleggende ting som kreves av en nybegynner for å starte læringen i Power BI-datavisualisering. Denne opplæringen dekker hovedsakelig publikum som bare er nybegynnere, og denne opplæringen starter fra bunnen av, slik at nybegynnere kan lære uten forvirring. Power BI-opplæringen forutsetter at du er en vanlig bruker av MS Excel, og at du kjenner avanserte excelformler og begreper excel.
Hva er en Power BI?
Power BI er et verktøy for forretningsinformasjon som brukes til datavisualisering med forskjellige tilgjengelige visualiseringer. Dette vil konvertere rådataene til meningsfull innsikt og gi vakre dashbord for dataene våre.
Power BI leveres gratis for “Desktop” -versjonen. Bortsett fra desktopversjonen, kan du også prøve “Service Based” (SAAS) og mobilstøttende app.
Du lærer alle de grunnleggende teknikkene i Power BI-visualiseringsverktøyet i denne Power BI Desktop-opplæringen for nybegynnere.

Hvorfor bruke Power BI?
Power BI Desktop har mange nye funksjoner, og hvis du er en profesjonell som jobber med data, er årsakene til at du trenger å lære Power BI.
- Et av de beste visualiseringsverktøyene som er tilgjengelige i markedet per nå.
- Innebygde visualiseringsverktøy og dashbord.
- Kombinasjonen av excel og power bi er bedre sammen.
- Du kan planlegge dataoppdateringstid hvis dataene som er lastet opp til Power BI er frakoblet, og hvis datakilden er online, oppdateres den automatisk.
- Power BI desktop er utviklingen av Power View.
Hvor får jeg tak?
Power BI Desktop er tilgjengelig på Microsofts nettsted. Du kan laste ned programvaren fra lenken nedenfor.
https://powerbi.microsoft.com/en-us/desktop/
Merk: Før du laster ned, må du kontrollere om excel er 32 bit eller 64 bit, og du må installere samme versjon som du har for excel.Komme i gang med Power BI Desktop
- Etter at du har installert Power BI Desktop, går du til søkeboksen og skriver Power BI i operativsystemet, som vist nedenfor, og klikker på Power BI Desktop for å åpne den første Power BI-filen.

- Nå tar Power BI litt tid for lasting, og du vil se initialiseringsmodellen som den nedenfor.

Til slutt vil du se et vindu som dette.

- Fra nå av, avbryt registrerings- eller påloggingsvinduet, og nå kan du se en fullstendig Power BI-fil som dette.

Power BI Desktop brukergrensesnitt
La oss nå forstå Power BI-brukergrensesnittet i denne Power BI Desktop-opplæringen.
I vinduet ovenfor kan vi se fire faner ved båndet, dvs. "Hjem, Visning, Modellering og Hjelp."

Dette er menyalternativer som hvordan vi har i Excel-arbeidsboken. Vi vil se hvert alternativ under hvert bånd i de senere stadiene av artiklene våre om Power BI.
- I arbeidsområdet til Power Bi-skrivebordsvisningen kan vi se tre ikoner på venstre side av skjermen.

- Som standard kan vi se arbeidsområdet "Rapporter".

- I dette arbeidsområdet lager vi alle visualiseringene av dataene våre. Neste under fanen Rapport er "Data" -fanen, og dette hvor vi vil se vår opplastede datatabellinformasjon.

- I den siste fanen kan vi se forholdet mellom to eller flere datatabeller (hvis mer enn en datatabell lastes opp).

- Nå kommer til høyre på siden, her har vi "Visualiseringer og felt."

Ved å bruke alle de ovennevnte visualiseringene kan vi lage rapporter og dashbord fra "Feltene". Felt er bare våre overførte datatabellkolonneoverskrifter.
Hvordan laster jeg opp data til Power BI Desktop?
Nå har vi sett brukergrensesnittet til Power BI Desktop-vinduet. Nå i denne power bi desktop tutorial vil vi også lære hvordan du laster opp dataene til power bi.
For å laste opp dataene til Power BI, må vi først ha dataene klare i en av filtypene nedenfor.
Excel, tekst / CSV, XML, JSON, PDF, etc …
- Nå har jeg utarbeidet dette eksempeldatasettet i Excel.

- Nå for å laste opp disse dataene til Power Bi, går du til "Hjem" -fanen og klikker på rullegardinlisten "Få data".

- Som du kan se ovenfor, har vi så mange datakildealternativer. Basert på datakilden din, kan du velge hvilken som helst av de ovennevnte. Siden jeg har dataene mine i excel-format, vil jeg velge det samme.
- Nå vil den be deg om å velge filen fra ønsket filplassering på datamaskinen din, gå til den fillagrede mappen og velg filen.

- Klikk på "Åpne" for å laste opp dataene.
- Nå kan du se "Navigator" -vinduet, det er her vi kan redigere dataene våre ved hjelp av Power Query, ellers kan vi bare laste opp dataene som de er.

- Som du kan se ovenfor, har jeg først valgt regnearknavnet (salgsdata) der dataene våre ligger.
- Nederst kan du se alternativet "Last inn" og "Transform data". Hvis du ønsker å redigere datasettet, kan du velge "Transform Data", ellers kan du bare klikke på "Load".
- Nå under alternativet "Data" kan vi se dataene våre som vist nedenfor.

Hvordan lage visualiseringer for opplastede data?
Når dataene er lastet opp, kan vi lage en visualisering for opplastede data. Under "Felt" kan vi se alle dataoverskriftene våre.

- Nå for et eksempel, hvis du vil opprette totalt salgstall samlet, så velg "Kort" -visualisering.

- Nå under "Felter" klikker du på "Salg" -overskriften for å se det totale salgstallet på kortet.

- Nå på samme måte, hvis du vil se "Bymessig" visualisering, velg deretter et gruppert kolonnediagram som et visualiseringsikon og klikk på "By" for "Axis" -etiketten og "Salg" for "Verdi" -feltet.

Som dette kan du leke med alt det grafiske og lage dashbordet ditt.
Siste tanker
- Power BI er gratis programvare. Du kan laste den ned fra Microsofts nettsted.
- Power BI-versjonen skal være i henhold til din excel-kompatibilitet på enten 64 bit eller 32 bit.
- Forsikre deg om at data er klare til å laste opp dataene til Power BI.