Utmerket bruk av dra og slipp-alternativ i Excel
Excel dra og slipp er også kjent som “Fill Handle” er PLUS (+) ikonet vises når vi beveger musen eller markøren til høyre bunn av den valgte cellen. Ved å bruke dette plussikonet kan vi dra til venstre, til høyre, til toppen og også til bunnen fra den aktive cellen. Ved å bruke dette dra og slipp-alternativet kan vi gjøre mange smarte arbeider i excel.
Se for eksempel på bildet nedenfor.

Eksempler på bruk av dra og slipp i Excel
Eksempel 1 - Kopier gjeldende celleverdi til andre celler
Anta for eksempel at du har en viss verdi i A1-cellen.
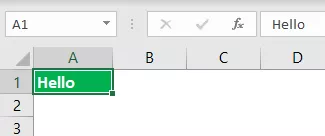
- Ved å bruke dra og slipp-alternativer nå, kan vi også fylle den samme verdien foruten celler. Plasser en markør til høyre nederst i cellen.

- Ved å bruke dette PLUS-ikonet, dra til høyre også nedover for å fylle den samme verdien til alle de dratt cellene.

- Etter dra og slipp kan vi se et lite ikon til høyre nederst på de valgte cellene, klikk på dette for å se tilgjengelige alternativer.

Her har vi tre alternativer, "Kopier celler, bare fyll formatering og fyll uten formatering." Fra nå av, fra den aktive cellen, har vi dratt og falt til området A1 til D5, og det har tatt alt fra den aktive cellen (A1).
Men ved å bruke dette alternativet kan vi bare fylle formatering, dvs. uten verdi fra en aktiv celle. Vi kan også fylle uten formatering, dvs. den eneste verdien fra den aktive cellen uten noen formatering.
- La oss se hvordan det ser ut når vi velger "Fyll bare formatering."

- Se nå "Fyll uten formatering."

Eksempel 2 - Fyll serienumre
Ved å bruke denne dra og slipp kan vi også sette inn serienumre. For dette først må vi oppgi minst to påfølgende tall.

Jeg har angitt to påfølgende serienumre i celle A1 og A2. Velg nå disse to cellene og plasser en markør til høyre nederst i cellen for å se dra og slipp-symbolet.

Bruk dette til å dra og slippe til radnummeret du vil ha serienummeret. I mitt tilfelle har jeg dratt til rad 10, så serienumrene mine vil være fra 1 til 10.

Hvordan virker dette?
Det første vi gjorde var at vi hadde tastet inn to påfølgende serienumre, dvs. 1 & 2. Med dette eksemplet identifiserer excel trinnet fra en celle til en annen celle. i dette tilfellet, er trinnet tall med 1, så hver gang vi drar verdien til den neste nye cellen, vil det øke verdien med 1. Siden jeg har dratt til 10 th rad, har det økes verdien med 10 ganger fra den første celleverdien, dvs. 1.
Se for eksempel på bildet nedenfor nå.

Jeg har lagt inn 1 & 3 i de to første cellene; Nå skal jeg dra og slippe til 10 th rad og se hva som skjer.

Dette fikk vi ikke fortløpende serienumre; i stedet fikk vi alle oddetallene fra 1 til 19. Dette er fordi verdien i de to første cellene er 1 & 3, dvs. fra den første cellen til den andre cellen, økes verdien med 2, så når vi bruk dra og slipp, excel identifiserer mønsteret da det må økes med 2 hver gang det går til den nye cellen.
Eksempel 3 - Sett inn serienumre uten mønster
Vi kan også sette inn serienumre uten å skrive inn to påfølgende nummer, bare skriv inn 1 i noen av cellene.
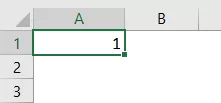
Nå dra og slipp inntil 10 th rad.

Klikk nå på "Alternativer for automatisk fylling".

Fra dette velger du alternativet "Fyll serie" for å få serienumre som økes med 1.

Så vi har serienumre som økes med 1.
Eksempel 4 - Fyll til alle nedenfor celle én gang
Ved å bruke alternativet Dra og slipp kan vi fylle formelen fra en celle til alle cellene nedenfor. Se for eksempel på bildet nedenfor.

- For å ankomme fastlege (brutto fortjeneste), må vi oppgi formelen som salg - COGS.

- Vi kopierer vanligvis formelen fra en celle og limer den inn under cellene, men denne gangen plasserer du en markør til høyre nederst i formellcellen, dvs. D2-cellen.
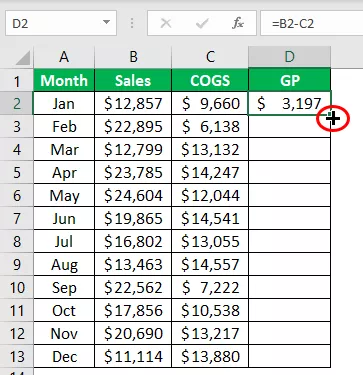
- Når du ser alternativet Dra og slipp, er det bare å dobbeltklikke for å bruke formelen på cellene nedenfor.

Ting å huske
- Dra og slipp kalles ofte et fyllhåndtak.
- Dra og slipp er alternativet som er tilgjengelig for å kopiere og lime inn metoden.
- Om gangen kan vi dra og slippe til en enkelt rad og en kolonne.








