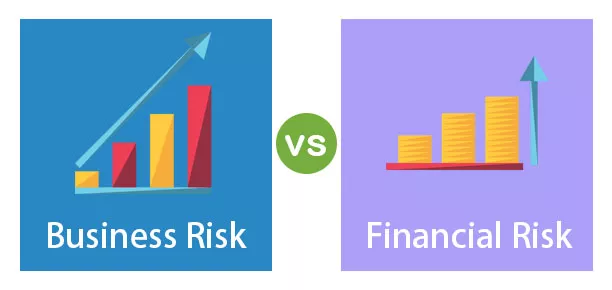Installere Power BI Desktop
Power BI er et Microsoft-produkt for å visualisere dataene. Så her har vi et verktøy som kan tillate oss å lage et interaktivt og vakkert dashbord og rapporter for dataene våre. Power BI kommer med tre versjoner "Power BI Desktop, Power BI Services og Power BI Premium". Så "Power BI Desktop" er den gratis versjonen for å komme i gang ting for nybegynnere.
Når datastørrelsen er enorm, har Excel en tendens til å avta, og brukeren kan ikke lese innholdet på dashbordet. Dessuten er den slags grafikk vi kan bruke med excel veldig begrenset sammenlignet med power bi. I denne artikkelen vil vi vise deg hvordan du installerer Power BI Desktop på datamaskinen din.

Hvordan installerer jeg Power BI Desktop på datamaskinen?
For å installere Power BI Desktop må vi laste ned programvare for desktopversjonen fra "Microsoft-nettstedet."
Trinn 1: Søk etter " Power BI Desktop Install " på Internett.
Trinn 2: Klikk på den første lenken, eller klikk bare URL-en nedenfor for å gå direkte til nedlastingssiden.
https://powerbi.microsoft.com/en-us/desktop/
- Denne lenken tar deg til siden nedenfor. (Forsikre deg om at du har en aktiv internettforbindelse på din PC eller laptop).
Trinn 3: Klikk på alternativet "Last ned gratis" for å installere strøm bi.

Dette tar deg til siden nedenfor.
Trinn 4: Klikk på "Get" -alternativet og oppsett på datamaskinen.

En ting du må være forsiktig her er å sørge for hvilken plattform datamaskinen din er, enten det er en “32-biters versjon eller 64-biters versjon”. Følgelig må du laste ned Power BI-versjonen.
Trinn 5: Når Power BI er lastet ned, klikker du på alternativet "Installer". Du vil se følgende vindu.

Klikk på Neste-alternativet for å fullføre installasjonen.
Trinn 6: Når installasjonen er fullført, tar den oss til standardsiden i Power BI.

Det vil spørre deg om navnet, selskapet du jobber for, e-postadresse, stillingstittel og mange andre ting. Imidlertid er dette på dette tidspunktet irrelevant, så avbryt dette vinduet.
Trinn 7: Nå vil det be deg om å logge på Power BI-kontoen.

En ting her er at du bare må bruke den offisielle e-post-ID-en for firmaet '. Her kan du ikke bruke din personlige e-post-ID. Uansett hopper du også over dette alternativet og
- Vi ser følgende vindu nå.

OK, i dette vinduet har vi arbeid og bygger rapportene og dashbordene våre.
Kjenn din Power BI Desktop-side
Du finner Power BI som den avanserte versjonen av excel, som i excel Power BI, vi har også bånd som har faner "Hjem, visning, modellering og hjelp." Og på venstre side har vi tre oppsett "Rapport, data og modell."

Rapportoppsett: I dette oppsettet kan vi bygge alle våre Power BI-rapporter og dashbord.
Datalayout: I denne layouten kan vi se alle våre opplastede eller opprettede datatabeller.
Model Layout: I denne layouten kan vi opprette relasjoner mellom flere tabeller basert på de vanlige kolonnene i de forskjellige tabellene.
På høyre side i "Rapportoppsett" kan vi se tre alternativer, dvs. "Filtre, visualiseringer og felt."
Filtre: I denne delen kan vi bruke filterkolonner i tabellen, videre i denne delen har vi "Filtre på denne siden, Filtre på alle sider og Filtre på dette visuelle."

Visualiseringer: Fra denne delen kan vi bruke Power BI-visualiseringer og lage visualiseringer for dataene våre.

Felter: Denne delen viser alle kolonnene i datatabellen i A til Å-rekkefølge, ikke nødvendigvis i rekkefølgen av tabellkolonner.

Ok, dette er installasjonstrinnene og standard sidevisning av Power BI. I de kommende artiklene vil vi diskutere hvordan du bruker faner, hvordan du importerer data, og hvordan du bygger visualiseringer for datatabeller osv …