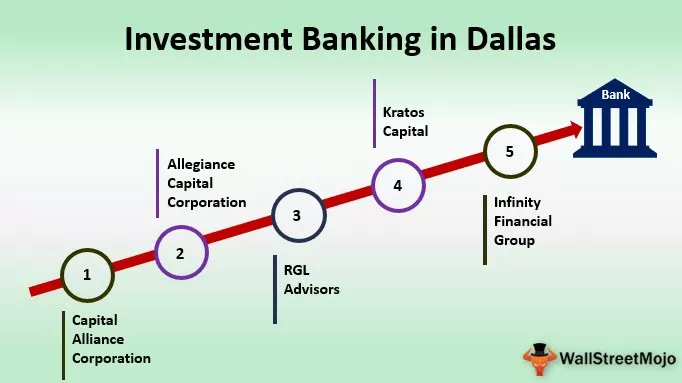Hva er sammenligningskart i Excel?
Når den viktige avgjørelsen må tas, kan det være lurt å se på regionmessig salg, bymessig salg eller andre kategorimessige salgsverdier. Å lese verdier fra tabellsammendrag er ikke et raskt alternativ fordi det tar god tid å se på tall mot hverandre kategorier, så i stedet for å vise tabelloversikten alene kan vi vise disse tallene i diagrammer, og det diagrammet kalles "Sammenligningskart".

Hvordan lage et sammenligningskart i Excel? (med eksempler)
Ovenfor er de statlige og bymessige salgsverdiene. Når vi ser på dataene, har vi samme tilstand for to byer. For eksempel, for staten "California", har vi "Los Aneles og San Francisco" byer; For å sammenligne disse to byenes verdier mot hverandre i samme by, må vi lage et sammenligningskart i Excel.
Følg trinnene nedenfor for å lage et sammenligningstabell i Excel.
- Trinn 1: Kopier tabelldataene ovenfor for å utmerke seg.

- Trinn 2: Velg data og sett inn "Kolonnediagram" i Excel.

- Trinn 3: Nå har vi et standarddiagram som nedenfor.
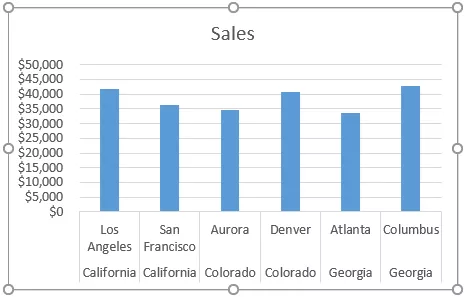
Dette er ikke det klare sammenligningskartet ennå; For å gjøre det klart, må vi endre dataene litt.
- Trinn 4: Siden vi har samme tilstandsnavn for flere byer, la oss slå sammen statlige verdier i en celle.

Nå, se på diagrammet.

Som du kan se på den horisontale aksen, kan vi bare se ett tilstandsnavn for flere byer, i motsetning til den forrige om å ha statlige navn for alle byene.
Vi må fremdeles gjøre det klart ved å legge til plass mellom hver stat.
- Trinn 5: En enkel teknikk kan legge til mellomrom mellom hver stat. Etter hvert statlig navn setter du inn en tom rad.

Nå, se på diagrammet.

Fra diagrammet ovenfor kan vi tydelig sammenligne bymessig salg i samme tilstand. Ved å legge til en ekstra tom rad kan vi gjøre denne forskjellen.
Bruk kombinasjonsdiagram som sammenligningskart i Excel
Ovenfor er en måte å sammenligne verdier i samme kategori; På samme måte kan vi også bruke “Combo Chart” til å sammenligne verdier. Se for eksempel på dataene nedenfor.

Sett inn kolonnediagram for disse dataene ved å kopiere dataene til Excel-regnearket. Når kolonnediagrammet er satt inn, kan vi ha et diagram som det nedenfor.

Dette er den generelle måten å lage et kolonnediagram på. Men ved å gjøre kolonnen "Profit" som det forskjellige diagrammet, kan vi faktisk sammenligne ting enda bedre.
Velg diagrammet, og vi kan se to ekstra faner i båndet, dvs. "Design & Format."

Fra kategorien "Design" klikker du på "Endre diagramtype."

Nå åpnes vinduet "Endre diagramtype".

Klikk på "Combo" -alternativet nederst.

Når du velger "Combo" -alternativet, kan vi se kombinasjonskarttyper; nederst kan vi se diagramtypen for hver serie.

For "Profit" -kolonnen, velg diagramtypen som "Line" og gjør den til "Secondary Axis."

Klikk nå på “Ok” vi vil ha et sammenligningskart klart med to forskjellige diagrammer.

Som du kan se ovenfor, har vi to vertikale akser, en på høyre side og en på venstre side av diagrammet.

Den høyre vertikale aksen er for søylediagramstenger, og den venstre vertikale aksen er for linjediagrammet. Fra diagrammet ovenfor kan vi se at inntektene for mai er 15000 og kostnaden er 11000, men overskuddet er 4000, så dette viser at sammenlignet med andre måneder, er denne månedens fortjenesteverdier mer.
Ting å huske
- Excel-sammenligningstabellen er å sammenligne flere underkategoriverdier under en hovedkategori.
- Et kombinasjonstabell i Excel er best egnet til å sammenligne verdier.
- Ha alltid en sekundær akse for at et kombinasjonsdiagram skal lese bedre.