Aldersberegning i Excel-ark
Dette skjer mesteparten av tiden at vi trenger å vite tidsforskjellen mellom to datoer, og å beregne denne alderen eller tidsforskjellen mellom to datoer kan være kompleks hvis dette ikke gjøres ved hjelp av excel. Denne kompleksiteten i beregningen kan endres til moro hvis vi bruker excel-funksjonene. Dette er fordi alder, eller tidsforskjellen mellom de to datoene, i Excel, kan beregnes i de forskjellige vilkårene. Dette betyr at alderen kan beregnes i år, måneder, og også når det gjelder dager.
Å beregne alderen uten bruk av excel kan være så slitsomt at det å beregne alderen er veldig komplisert noen ganger, spesielt hvis alderen må beregnes fra de to datoene som ikke representerer en komplett måned.
Å beregne alder i excel veldig enkel, da dette kan gjøres ved hjelp av enkle formler. I excel har vi ikke en spesifikk funksjon som kan beregne alderen, men vi må bruke de andre datofunksjonene til excel for å få alderen i ønsket format. Vi kan også få alderen når det gjelder år, måneder og dager.
Hvordan beregner du alder i Excel-ark?
Nedenfor er eksemplene for å beregne alder i Excel-ark.
Eksempel nr. 1 - Beregning av alder i Excel i forhold til et år
For å beregne alderen i år vil vi bruke funksjonen "DATEDIF."
Trinn 1: Velg cellen der alderen skal vises.

Trinn 2: Skriv inn formelen for “datert hvis” som nedenfor.
= DATEDIF (Past Date, Current Date, “Y”)

- Past Date: Dette betyr cellen som har startdatoen.
- Gjeldende dato: Dette betyr cellen som har en dato som faller etter startdatoen.
- “Y”: Dette betyr at vi bare trenger alderen når det gjelder år.

Trinn 3:
Etter at funksjonen er satt inn, får vi resultatet som viser alderen kun som fullførte år.

- Beregn alder, inkludert en brøkdel av årene.

Eksempel 2 - Beregning av alderen i Excel-vilkår for måneder
Hvis vi trenger alderen når det gjelder måneder, trenger vi bare å gjøre en liten endring i formelen av datert hvis den vi har brukt i tilfelle å beregne årene.
= datedIf (Past date, Current date, ”M”)

Nå har vi brukt “M” ettersom vi bare trenger alderen når det gjelder måneder.

Dra formelen for å få resten av resultatene.

- Beregning av alder uttrykt i måneder (inkludert delvise måneder)

Eksempel # 3 - Beregning av alder i Excel når det gjelder dager
Hvis vi trenger alderen når det gjelder dager, trenger vi bare å bruke excel-formelen nedenfor
= datedIf (Past date, Current date, ”D”)


Dra formelen for å få resten av resultatene.

Eksempel # 4 - Beregning av alder i Excel i år, måneder og dager
Hvis vi trenger å kjenne alderen når det gjelder alder, måneder og år, må vi bruke en sammenkoblet Excel-formel sammen med DATEDIF-formelen.
Nå, hvis vi trenger å kjenne alderen i "Y / M / D", så mener vi at vi vil at utmerkelsen skal fortelle oss de fullførte årene, månedene som er over de fullførte årene, og til slutt de dagene som ikke lag en hel måned.
= CONCATENATE (DATEDIF (A2, B2, "Y"), "år", DATEDIF (A2, B2, "YM"), "Måneder og", DATEDIF (A2, B2, "MD"), "Dager")

I formelen ovenfor har vi brukt
- “Y”: Dette betyr at vi trenger år.
- “YM”: Dette betyr at vi trenger måneder som er over de fullførte årene.
- “MD”: Dette betyr at vi trenger dagene som ligger over de fullførte månedene.
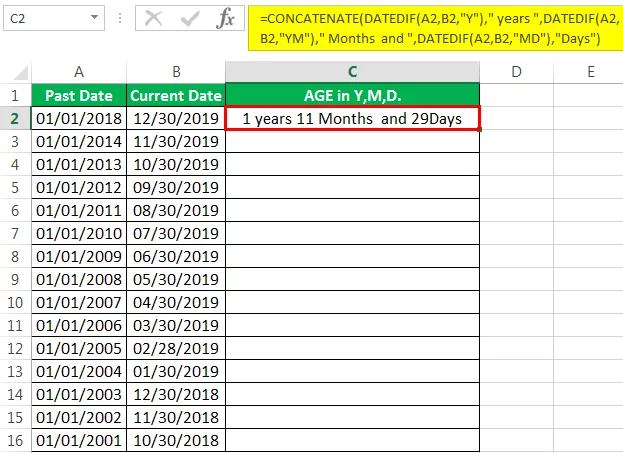
Dra formelen for å få resten av resultatene.

Beregning av alder ved hjelp av Excel VBA
Hvis vi vil bruke VBA for å beregne alderen, må vi skrive en kode i VBA.
Trinn 1: Åpne VBA-editor ved å klikke på tastaturtasten Alt + F11
Trinn 2: Definer koden.

Her i koden har vi definert “alder” som en variant og gitt kilden som cellen A1 på arket. Denne A1-cellen har formelen som vi har brukt i eksemplene ovenfor.
Trinn 3: Angi datoen i “MM / DD / YY” -formatet.

Trinn 4: Klikk på "Vis ALDER fra dato" -tasten.

Trinn 5: Resultatet vises i Msg. Boksen som nedenfor.

- I eksemplene ovenfor har vi sett de forskjellige eksemplene på hvordan alder kan beregnes mellom to datoer. På dette tidspunktet må vi kunne forstå at alder bare kan beregnes hvis vi har to datoer, hvorav den ene faller før den andre. I Excel-termer er ikke datoene datoer, men noen kode som gjenspeiler datoen på skjermen. Dette betyr at 1/1/2019 kan være 1. januar 2019 for oss, men å utmerke seg, dette er ikke en dato; dette er 43466 i sine vilkår.
- Excel bruker sin egen koding for datoer, og denne kodingen blir deretter formatert for oss slik at vi kan se tallet som data. Siden det ikke er noe som kalles dato for å utmerke, er excel i stand til å trekke fra to datoer.
- I eksemplene ovenfor har vi brukt "DatedIf" -formelen for å beregne alderen mellom to datoer. Denne funksjonen vises ikke i funksjonen for autofullføring når vi begynner å skrive funksjonen. Dette er fordi denne funksjonen er skjult for å utmerke seg og ikke kommer som et forslag fra excel. Så dette er viktig at vi skal vite den komplette syntaksen til denne funksjonen.
Ting å huske
- En datif-funksjon vises ikke i autofullføringsalternativet hvis vi har begynt å skrive denne funksjonen. Så dette er viktig at vi vet den komplette syntaksen til denne funksjonen.
- De to datoene skal være i samme format for aldersberegning.
- Dette bør huskes at mens vi bruker en datif-funksjon, må vi først angi datoen som faller før datoen vi skal legge inn i det andre alternativet for syntaks.
- Hvis vi får en dato i stedet for alder, må vi endre formateringen til cellen til nummer fra dato.









