Gjenopprette Excel-dokumenter
Noen ganger krasjer Excel-dokumenter brått mens du jobber med dem, er den vanligste klagen vi får fra Excel-brukere. Men det er ikke nødvendig å få panikk fordi vi har noen av de fantastiske Excel-teknologiene for gjenoppretting av arbeidsbøker, for eksempel alternativet " Gjenopprett ikke-lagrede arbeidsbøker " og " Autosave ".
Alle ekspertene i dag har gått gjennom dette en gang i tiden. Det er her vi må være klar over noen av de fantastiske Excel-arbeidsbokgjenopprettingsteknikkene for å "gjenopprette dokumenter i excel." I denne artikkelen vil vi gjennomgå trinnene som er involvert i å gjenopprette dokumenter i Excel.

Hvordan bruker jeg Auto Recovery-alternativet?
Det er ganske vanlig at vi lager nye arbeidsbøker midt i noen arbeider vi holder på med. I slike tilfeller lager vi en ny arbeidsbok og begynner å jobbe med den uten å lagre den først. Når alt arbeidet er stengt, må vi lagre og lukke det, men de fleste glemmer å spare, så ender med å miste arbeidet de har gjort med den nye arbeidsboken.
Vi kan imidlertid fortsatt gjenopprette de ikke-lagrede arbeidsbøkene hvis vi har aktivert alternativene "AutoSave in excel" og "Auto Recovery" i Excel; selv om denne funksjonen er aktivert som standard, er det ikke mange brukere som er klar over det, så de går på jobb igjen.
Følg trinnene nedenfor for å aktivere dette alternativet og lære hvordan du bruker det når vi ved et uhell lukker arbeidsboken uten å lagre den.
Trinn 1: Gå til FIL-fanen i båndet.

Trinn 2: Under FILEN-fanen velger du "ALTERNATIVER."
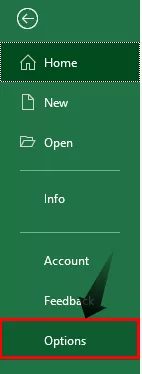
Trinn 3: Dette åpner "Excel-alternativer", velg "Lagre" -fanen i dette.

Trinn 4: I denne kategorien kan vi gjøre alle tingene som er relatert til "Lagre" -alternativet i arbeidsboken.
Den første delen i denne kategorien er "Lagre arbeidsbok."

I denne delen har vi også flere andre alternativer.

Det første i denne seksjonen er "Lagre filer i dette formatet", dvs. når vi lagrer filen, hva skal være filformatet, slik at vi kan velge filformatet som er nødvendig.
Neste gang er "Lagre informasjon om automatisk gjenoppretting hvert minutt", dvs. hvor mange minutter vi trenger for å automatisk gjenopprette arbeidet vi har gjort med arbeidsboken. Så jeg har valgt hvert 1. minutt. Som standard tar det 10 minutter.

Rett under det kan vi se en liten avkrysningsrute som sier: "Behold den siste automatisk lagrede versjonen hvis jeg lukker uten å lukke," så dette lagrer arbeidsboken automatisk, selv om du ikke har lagret den før du lukker den.
Ok, det er alt; åpne nå en ny tom arbeidsbok og jobbe i litt tid, la oss si i 2 til 3 minutter, det avhenger av tiden du satte på Auto Recovery. Siden jeg har satt den i 1 minutt, kan jeg jobbe i 1 eller 2 minutter.
Når du fortsetter å jobbe med arbeidsboken, kan vi observere hvert 1. minutt. det står "Lagre automatisk gjenopprett info", som vist i bildet nedenfor.

Nå har jeg gjort litt arbeid med Excel-arbeidsboken, som ikke er lagret.

Nå vil jeg lukke den uten å lagre den.

Ok, vi har lukket arbeidsboken "Book1" uten å lagre den, vi har gjort noe arbeid, men det er ingen eksemplar av denne arbeidsboken for øyeblikket; vi trenger å gjenopprette denne arbeidsboken.
Hvordan gjenopprette dokument i Excel?
For å gjenopprette den ikke-lagrede arbeidsboken, åpner du en ny tom Excel-arbeidsbok.
Trinn 1: Klikk på "File" -fanen

Trinn 2: Klikk på kategorien "Info" i dette

Trinn 3: Klikk på Administrer versjon og velg alternativet "Gjenopprett ikke lagrede arbeidsbøker"
Under dette kan vi se "Manage Versions" klikke på rullegardinlisten for dette og velge "Gjenopprett ikke lagrede arbeidsbøker."

Trinn 4: Velg arbeidsboken du vil gjenopprette
Dette tar deg til banen for automatisk gjenoppretting av mapper der den har lagret en kopi av alle de ikke lagrede arbeidsbøkene.

I denne delen kan vi se alle de ikke-lagrede arbeidsbøkene, velge arbeidsboken du vil gjenopprette.
Trinn 5: Klikk på alternativet Åpne for å åpne den ikke-lagrede arbeidsboken.
Når vi klikker på "Åpne", kan vi se arbeidsboken nedenfor.

Vi kan se arbeidet vi hadde gjort før den siste utvinningen skjedde; Klikk på alternativet "Lagre som" i Excel øverst for å lagre arbeidsboken denne gangen.

Slik kan vi gjenopprette arbeidsboken, som ikke er lagret tidligere.
Ting å huske
- Automatisk gjenoppretting avhenger av tiden vi setter for å gjenopprette.
- I tilfelle restitusjonstid er mer, kan det hende du ikke får den siste arbeidsgjenopprettingen.








