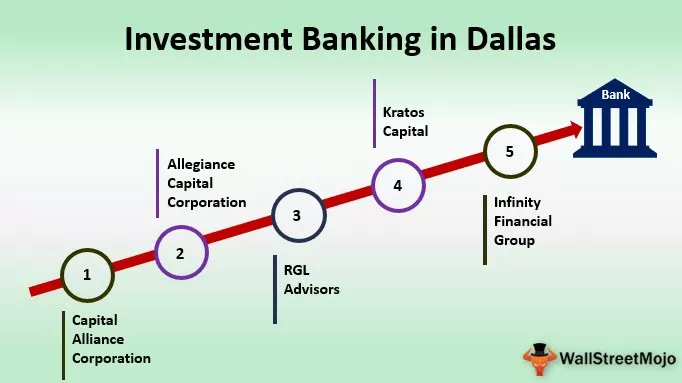Vlookup er en referansefunksjon, mens hvis det er en betinget setning i excel, blir disse begge funksjonene kombinert for å finne ut en viss verdi som oppfyller kriteriene og også samsvarer med referanseverdien, basert på resultatene av Vlookup-funksjonen. Hvis utsagn viser resultatet, i med andre ord, vi hekker Vlookup i If-funksjonen.
VLookup med IF-uttalelse i Excel
Her vil vi kombinere de to funksjonene til 'IF Function' og 'VLOOKUP.' Vi vil også se hvordan vi skal håndtere #NA-feil, som vi noen ganger kan motta når vi bruker en kombinasjon av 'IF Statement' og 'VLOOKUP.' Mens de to er ganske viktige alene, gir de mer verdi.
'Vlookup' med 'If' -uttrykk: Returnerer 'True / False' eller 'Yes / No.'
Jeg vil kort forklare deg funksjonen 'IF Statement' og 'Vlookup', slik at kombinasjonen blir lettere å forklare. 'Hvis' brukes når du vil ha en tilstand, bestem hvilken verdi som skal fylles ut i en celle.

I formelen ovenfor er "logisk_test" betingelsen vi tester på, deretter verdien hvis tilstanden er sann, og deretter Verdi hvis tilstanden er falsk.
Nedenfor er et eksempel:

På samme måte, for 'Vlookup' -funksjonen, antar du at du har data i en tabell, og at du vil slå opp en verdi i en av kolonnene som tilsvarer en verdi i venstre kolonne i tabellen.
Nedenfor er et eksempel:

Anta at celler 'B2: E6' er dataene som inneholder karakterene til studenter i de tre viste fagene. La oss si at du vil vite merkene til Vijay i kjemi.
Fra 'vlookup' formelmalen ovenfor kan du se 'lookup_value' er "Vijay", tabelloppstillingen er "B2: E6" siden vi er interessert i karakterene "Chemistry", kolonnetallet er 3, og siden vi er interessert i et "eksakt samsvar" er det fjerde argumentet "FALSE" som angir omtrentlig samsvar.
Nå som vi har revidert disse 2, la oss undersøke kombinasjonene av disse 2.
Den generiske formelen vil være:
HVIS (VLOOKUP (…) = sample_value, TRUE, FALSE)
Typiske brukssaker for disse inkluderer:
- Sammenlign verdien som Vlookup returnerer med verdien av en prøveverdi, og returner "True / False", "Yes / No", eller 1 av 2 verdier som er bestemt av oss.
- Sammenlign verdien som returneres av Vlookup med en verdi som er tilstede i en annen celle, og returner verdiene som ovenfor.
- Sammenlign verdien som Vlookup returnerer, og velg mellom to sett med beregninger, basert på den.
Hvordan bruker jeg Vlookup med IF-erklæring i Excel?
Nå som jeg har forklart deg formelmalen og noen av brukssakene, la oss prøve å forklare den bedre gjennom eksempler og deretter forklare den på en klar måte.
Vlookup med IF-funksjon Eksempel nr. 1
Datatabellen forblir den samme, som forklart under 'vlookup' -funksjonen.

La oss anta at vi har bestemt oss for en betingelse om at hvis de oppnådde karakterene er større enn 92, vil det vises som "Stor"; ellers vil det bli vist som "Bra." Nå, når jeg ser merkene, er jeg ikke interessert i deres faktiske karakterer, men jeg vil bare se om de er gode eller gode.
Nå bruker vi formelen.

Nå, se cellen F3, vi gjør en 'vlookup' akkurat som ovenfor, det vil gi resultatet "92". Legger til den "Hvis" -tilstanden på toppen av den. Nå sjekker den, hvis disse merkene er større enn 92, er det “Flott”; ellers er det "bra". Siden her får vi Marks of Vijay svarende til kjemi, dvs. 92. Derfor er resultatet vist "Bra".

Vlookup med IF-funksjon Eksempel nr. 2
La oss nå gå til et annet eksempel, si hvor du vil gjøre denne cutoff dynamisk. Du vil endre grenseverdier og umiddelbart ønsker å se om verdien er “Stor / god” (i dette tilfellet).
Se skjermbildet nedenfor:

Her kan du se formelen i celle F5. Det er som det jeg hadde vist i det tidligere eksemplet. Den eneste forskjellen er at verdien du nå sammenligner resultatene med, er en dynamisk som er lagret i celle E8.

Nå som avskjæringen ble redusert til 90, har prestasjonene til Vijay i samme emne kjemi blitt klassifisert som "Great" sammenlignet med "Good" som vist i forrige eksempel.
Vlookup med IF-funksjon Eksempel nr. 3
La oss gå til det tredje eksemplet nå, der, basert på 'vlookup'-resultatet. Den utfører en beregning.
La oss bruke andre data denne gangen. La oss anta at vi ønsker å bruke en diskonteringsstrategi basert på utsalgsprisen for ting.
Se skjermbildet nedenfor for data:

Celler B3: C8 viser prisen på frukt. Jeg har brukt datavalidering i excel slik at du i celle E5 kan velge hvilken som helst frukt som er nevnt i kolonne B.
La oss nå gå til vår prisstrategi, dvs. hvis kostnaden er mer enn 180, vil vi gi 20% rabatt, ellers vil vi bare gi 10% rabatt.
Vi implementerer dette ved å bruke formelen som vist på skjermbildet nedenfor:

Se formelen i celle F5. Først sjekker den resultatet av oppslagsfunksjonen. Hvis den er større enn 180, multipliserer vi verdien med 80% (dvs. 20% rabatt), ellers multipliserer vi resultatet med 90% (dvs. 10% rabatt).

La oss nå gå videre til det siste eksemplet.
Vlookup With IF Statement Eksempel # 4
La oss bare bruke dataene ovenfor. Anta at du vil se om frukten er til stede i listen eller ikke. Dette vil gi oss et eksempel der vi kan bruke kombinasjonen av IF-setning, VLOOKUP & ISNA-funksjon i Excel.
Anta at du gjorde en 'vlookup' for prisen på 'WaterMelon.' Siden den ikke er til stede i listen, vil dette gi deg en #NA-feil.

Se celle B11. Formelen vises på oppgavelinjen. For å håndtere slike tilfeller vil vi vise deg formelen. Nå er ideen vår at hvis "Frukten" vi lette etter ikke er der, så skal den gi resultatet "Ikke til stede." Ellers skal den returnere prisen på frukten.
Bruke formelen til "If Statement", "ISNA" og "Vlookup."

Bare legg navnet på frukten i celle E2, og celle C11 gir deg resultatet du leter etter. Hvis frukten ikke er tilstede, vil celle C11 gi "Ikke til stede" som du kan se for "WaterMelon." Ellers vil det gi prisen som vist for "Apple."

Jeg håper disse eksemplene gir deg all avklaring. Vennligst øv deg for en bedre og avansert forståelse.
Ting å huske på Excel Vlookup med IF-funksjon
- For at "Vlookup" skal fungere, bør 'oppslagsverdien' alltid være i kolonnen 'lengst til venstre' i datatabellen, som du vil gi innspill i 'vlookup'-formelen.
- Kombinasjon av “If Statement” og “Vlookup” kan brukes til feilhåndtering, noe som vil utgjøre en veldig viktig del når du bygger dashbord, månedlig planlegger osv. Så bruk tiden din på å forstå formlene og øv dem.
- Når du gjør "Vlookup", går du vanligvis etter "Exact Match" som det fjerde argumentet for "Vlookup" når du er interessert i å matche oppslagsverdien nøyaktig.
Du kan laste ned disse Vlookup med IF-erklæringen Excel-mal - Vlookup med IF Excel-malen