Riktig funksjon i VBA Excel
Høyre funksjon er den samme som i begge regnearkfunksjonene og VBA, bruken av denne funksjonen er at den gir oss substring fra en gitt streng, men søket gjøres fra høyre til venstre for strengen, dette er en type strengfunksjon i VBA brukes med application.worksheet funksjon metode.
RIGHT-funksjonen i Excel VBA brukes til å trekke ut tegn fra høyre side av de medfølgende tekstverdiene. I Excel har vi mange tekstfunksjoner for å håndtere tekstbaserte data. Noen av de nyttige funksjonene er LEN, VENSTRE, HØYRE, MID-funksjon for å trekke ut tegn fra tekstverdiene. Det vanlige eksemplet på å bruke disse funksjonene er å trekke ut fornavn og etternavn separat fra hele navnet.
HØYRE formel er også der i regnearket. I VBA må vi stole på regnearkets funksjonsklasse for å få tilgang til VBA RIGHT-funksjonen; vi har heller den innebygde RIGHT-funksjonen i VBA også.
Ta en titt på syntaksen nedenfor for VBA RIGHT-formelen.

- Streng: Dette er verdien vår, og fra denne verdien prøver vi å trekke ut tegnene fra høyre side av strengen.
- Lengde: Fra den medfølgende strengen, hvor mange tegn vi trenger. Hvis vi trenger fire tegn fra høyre side, kan vi oppgi argumentet som 4.
Hvis strengen for eksempel er "Mobiltelefon" og hvis vi bare vil trekke ut ordet "Telefon", kan vi oppgi argumentet som nedenfor.
HØYRE (“Mobiltelefon”, 5)
Grunnen til at jeg nevnte 5 fordi ordet "Telefon" har 5 bokstaver i seg. I neste del av artikkelen vil vi se hvordan vi kan bruke den i VBA.

Eksempler på Excel VBA Right Funksjon
Følgende er eksemplene på Right Function VBA Excel.
Eksempel 1
Jeg vil vise deg et enkelt eksempel for å starte saksgangen. Anta at du har strengen "New York", og hvis du vil trekke ut tre tegn fra høyre, følg trinnene nedenfor for å skrive koden.
Trinn 1: Erklær variabelen som VBA-streng.
Kode:
Sub Right_Example1 () Dim k Som streng End Sub

Trinn 2: Nå, for denne variabelen, tildeler vi verdien ved å bruke RIGHT-funksjonen.
Kode:
Sub Right_Example1 () Dim k As String k = Right (End Sub

Trinn 3: Det første argumentet er String, og strengen vår for dette eksemplet er "New York."
Kode:
Sub Right_Example1 () Dim k As String k = Right ("New York", End Sub

Trinn 4: Neste er hvor mange tegn vi trenger fra den medfølgende strengen. I dette eksemplet trenger vi 3 tegn.
Kode:
Sub Right_Example1 () Dim k As String k = Right ("New York", 3) End Sub

Trinn 5: Vi har to argumenter å håndtere, så vi er ferdige. Nå tilordner du verdien til denne variabelen i meldingsboksen i VBA.
Kode:
Sub Right_Example1 () Dim k As String k = Right ("New York", 3) MsgBox k End Sub
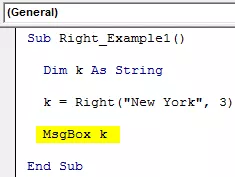
Kjør koden ved hjelp av F5-tasten eller manuelt, og se resultatet i en meldingsboks.

I ordet "New York" fra høyre side er tre tegn "ork."
Nå vil jeg endre lengden fra 3 til 4 for å få full verdi.
Kode:
Sub Right_Example1 () Dim k As String k = Right ("New York", 4) MsgBox k End Sub
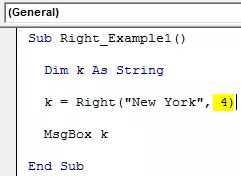
Kjør denne koden manuelt eller ved å bruke F5-tasten. Så får vi "York."

Eksempel 2
Se nå på et eksempel til, denne gangen anser du strengverdien som "Michael Clarke."
Hvis du oppgir lengden som 6, får vi "Clarke" som et resultat.
Kode:
Sub Right_Example1 () Dim k As String k = Right ("Michael Clarke", 6) MsgBox k End Sub

Kjør denne koden med F5-tasten eller manuelt for å se resultatet.

Dynamisk høyre funksjon i Excel VBA
Hvis du observerer de to forrige eksemplene våre, har vi gitt lengdeargumentnumrene manuelt. Men dette er ikke den rette prosessen for å gjøre jobben.
I hver streng er tegn på høyre side forskjellige i hvert tilfelle. Vi kan ikke referere til lengden på tegnene manuelt for hver verdi forskjellig. Dette der den andre strengfunksjonen "Instr" spiller en viktig rolle.
Instr- funksjonen returnerer den medfølgende tegnposisjonen i den angitte strengverdien. For eksempel returnerer Instr (1, ”Bangalore,” a ”) posisjonen til bokstaven“ a ”i strengen “ Bangalore ” fra det første (1) tegnet.
I dette tilfellet er resultatet 2 fordi fra første tegn er bokstaven “a” den andre posisjonen.
If I change the starting position from 1 to 3, it will return 5.
Instr (3,” Bangalore,” a”).
The reason why it returns 5 because I mentioned the starting position to look for the letter “a” only from the 3rd letter. So the position of the second appeared “a” is 5.
So, to find the space character of each string, we can use this. Once we find the space character position, we need to minus that from the total length of the string by using LEN.
For example, in the string “New York,” the total number of characters is 8, including space, and the position of the space character is 4th. So 8-4 = 4 right will extract 4 characters from the right.
Now, look at the below code for your reference.
Code:
Sub Right_Example3() Dim k As String Dim L As String Dim S As String L = Len("Michael Clarke") S = InStr(1, "Michael Clarke", " ") k = Right("Michael Clarke", L - S) MsgBox k End Sub

In the above code variable, “L” will return 14, and the variable “S” will return 8.
In the VBA right formula, I have applied L - S, i.e., 14-8 = 6. So from right side 6 characters, i.e., “Clarke.”

Loops with Right Function in Excel VBA
When we need to apply the VBA RIGHT function with many cells, we need to include this inside the loops. For example, look at the below image.

We cannot apply many lines of the code to extract a string from the right side. So we need to include loops. The below code will do it for the above data.
Code:
Sub Right_Example4 () Dim k Som streng Dim L Som streng Dim S Som streng Dim a Som heltall For a = 2 til 5 L = Len (celler (a, 1). Verdi) S = InStr (1, celler (a, 1 Verdi, "") Celler (a, 2) .Value = Høyre (Celler (a, 1), L - S) Neste en slutt sub
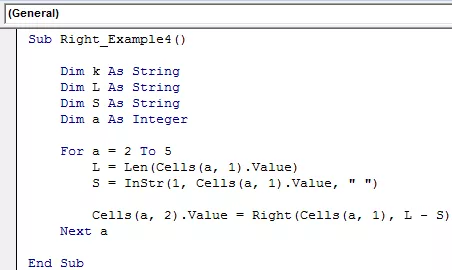
Resultatet av denne koden er som følger.









