Excel VBA Lagre som
VBA Save As- metoden brukes til å lagre excel-filen til et bestemt sted. For å lagre arbeidsboken ved hjelp av vba-kode bruker vi objektet Arbeidsbok med SaveAs-funksjonen.
Etter alt det harde arbeidet vi har gjort i arbeidsboken, sparer vi den, ikke sant? Det er vondt å miste dataene vi har jobbet med. Vi har to typer lagringer i Excel eller en hvilken som helst fil; en er "Lagre", og en annen er "Lagre som." Ctrl + S er den populære hurtigtasten som Ctrl + C & Ctrl + V over hele verden. Men det er ikke så kjent med konseptet "Lagre som." I vanlig regneark hurtigtast til Lagre som filen er F12- tasten. Også i VBA kan vi lagre filen som " Lagre som ."

Hva gjør VBA Save As Function?
Det er en generell oppgave å lagre arbeid i automatiseringsprosessen. Etter alt arbeidet ønsker vi å lagre filen.
Arbeidsbøker ("Salg 2019.xlsx"). Lagre
Denne koden leste arbeidsbok kalt “Salg 2019.xlsx” for å lagre.
På samme måte kan vi lage "Lagre som" -metoden for å replikere arbeidsboken vi jobber med.

- Filnavn: Hva er navnet på filen du ønsker å gi. Dette bør kombineres med filmappestien.
- Filformat: Det som skal være formatet for filen du lagrer.
- Passord: Vil du oppgi passord for lagringsfilen.
- Skriv res-passord: Nevn reservert passord for arbeidsboken.
Jeg tror disse parametrene er nok til å forstå Save As-metoden.
Hvordan bruke Lagre som funksjon?
Eksempel 1
Vi lagrer arbeidsboken riktig, så det er viktig å nevne arbeidsboknavnet og utvidelsen for å bruke Save As-metoden. Så nevn arbeidsboken du lagrer.
Kode:
Under SaveAs_Example1 () arbeidsbøker ("Salg 2019.xlsx"). Slutt Sub
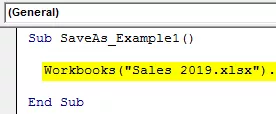
Bruk nå Lagre som-metoden.
Kode:
Sub SaveAs_Example1 () Arbeidsbøker ("Salg 2019.xlsx"). SaveAs End Sub

Identifiser nå hvor du vil lagre.
Kode:
Sub SaveAs_Example1 () Arbeidsbøker ("Salg 2019.xlsx"). SaveAs "D: Articles 2019 End Sub
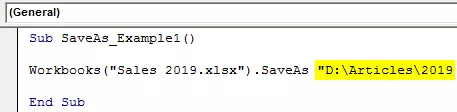
Sett deretter tilbakeslag og skriv inn filnavnet etter ønske med en filtype.
Kode:
Sub SaveAs_Example1 () Arbeidsbøker ("Salg 2019.xlsx"). SaveAs "D: Articles 2019 My File.xlsx" End Sub

Nevn nå filformatet som “xlWorkbok.”
Kode:
Sub SaveAs_Example1 () Arbeidsbøker ("Salg 2019.xlsx"). SaveAs "D: Articles 2019 My File.xlsx", FileFormat: = xlWorkbook End Sub

Ok, vi er ferdige. Det vil lagre filen i D-stasjon> Mappenavn (artikler)> Undermappenavn (2019).
Eksempel 2
Lagre alle de åpnede arbeidsbøkene
Anta at du jobber med 10 arbeidsbøker på datamaskinen din. Du vil lage sikkerhetskopier av disse arbeidsbøkene ved å lagre dem på datamaskinen som en kopi. Når du vil jobbe med mer enn en arbeidsbok, er det nødvendig å bruke løkkene.
Koden nedenfor hjelper deg med å lagre alle arbeidsbøkene som en kopi.
Kode:
Sub SaveAs_Example2 () Dim Wb som arbeidsbok for hver Wb i arbeidsbøker ActiveWorkbook.SaveAs "D: Articles 2019 " & ActiveWorkbook.Name & ".xlsx" 'Endre filstien Neste Wb End Sub

Hvis du ønsker å velge din egen mappebane, kan du bruke denne koden.
Kode:
Sub SaveAs_Example3 () Dim FilePath As String FilePath = Application.GetSaveAsFilename ActiveWorkbook.SaveAs Filename: = FilePath & ".xlsx", FileFormat: = xlOpenXMLWorkbook End Sub Sub

Så snart du kjører denne koden ved hjelp av F5-tasten eller manuelt, vil den be deg om å velge destinasjonsmappebanen, velge og klikke på OK. Det vil lagre filen.








