Hva er regresjonsanalyse i Excel?
Regresjon er gjort for å definere sammenhenger mellom to eller flere variabler i et datasett, i statistikk gjøres regresjon av noen komplekse formler, men excel har gitt oss verktøy for regresjonsanalyse, som er i analysepakke av excel, klikk på dataanalyse og deretter på regresjon for å gjøre regresjonsanalyse på excel.
Forklart
Verktøyet for regresjonsanalyse utfører lineær regresjon i excel-undersøkelse ved å bruke teknikken "minimums firkanter" for å passe en linje gjennom mange observasjoner. Du kan undersøke hvordan en individuell avhengig variabel påvirkes av estimeringene av minst en uavhengig variabel. For eksempel kan du undersøke hvordan en sportsmanns ytelse påvirkes av faktorer som alder, høyde og vekt. Du kan distribuere aksjer i utførelsestiltaket til hver av disse tre komponentene, med tanke på mye utførelsesinformasjon, og deretter bruke resultatene til å forutse henrettelsen av en annen person.
Regresjonsanalyseverktøyet i Excel hjelper deg med å se hvordan den avhengige variabelen endres når en av de uavhengige variablene svinger og tillater numerisk å finne ut hvilken av disse variablene som virkelig har en effekt.

Eksempler
- Salg av sjampo er avhengig av reklamen. Hvis reklameutgiftene økes med en million, forventes salget å øke med 23 millioner, og hvis det ikke var noen reklame, ville vi forvente salg uten økning.
- Hussalg (salgspris, antall soverom, beliggenhet, størrelse, design) for å forutsi salgsprisen for fremtidig salg i samme område.
- Salget av brus økte massivt om sommeren når det er for varmt vær. Folk kjøper mer og mer brus for å gjøre dem kule; jo høyere temperatur, vil salget være høyt og omvendt.
- I mars, når eksamenssesongen har startet, økte antallet salg av eksamensblokker på grunn av at studentene kjøpte eksamensblokk. Salg av eksamensblokker avhenger av eksamenssesongen.
Hvordan kjøre verktøyet for regresjonsanalyse i Excel?
- Trinn 1: Du må aktivere Analysis ToolPak-tillegget.
- Trinn 2: I Excel klikker du på filen ytterst til venstre, går til Alternativer på slutten og klikker.
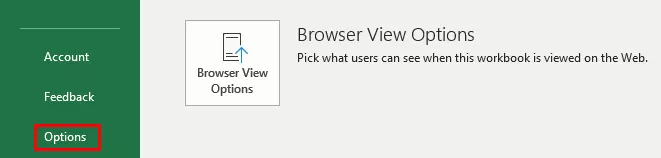
- Trinn 3: Når du har klikket på alternativene, velger du tillegg på venstre side, Excel-tillegg er valgt i visnings- og administrasjonsboksen, og klikk Gå.

- Trinn 4: Klikk på Analyseverktøypakken i dialogboksen Tillegg , og klikk OK:

Dette vil legge til dataanalyseverktøyene på høyre side i kategorien Data i vårt Excel-bånd.

Hvordan bruke verktøyet for regresjonsanalyse i Excel?
Data som skal brukes til regresjonsanalyse i Excel:

Når Analysis Toolpak er lagt til og aktivert i Excel-arbeidsboken, følger du trinnene som nevnt nedenfor for å øve på analysen av regresjon i Excel:
- Trinn 1: I kategorien data i Excel båndet, klikker du på dataanalyse

- Trinn 2: Klikk på regresjon og klikk OK for å aktivere funksjonen.

- Trinn 3: Når du har klikket på dialogboksen Regresjon, må du ordne medfølgende innstillinger:
- For den avhengige variabelen, velg Inngang Y, som angir dataene som er avhengige. Her i skjermbildet nedenfor har jeg valgt området fra $ D $ 2: $ D $ 13

-
- Uavhengig variabel, velg inngang X, som angir dataene som er uavhengige. Her i skjermbildet nedenfor har jeg valgt området fra $ C $ 2: $ C $ 13

- Trinn 4: Klikk Ok, analyser dataene dine deretter.

Når du kjører regresjonsanalysen i Excel, kommer følgende utdata:
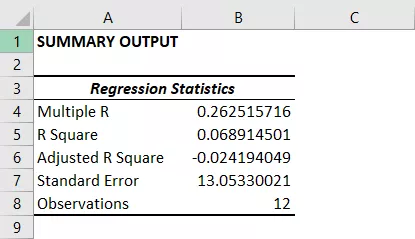


Du kan også lage et spredningsdiagram utover disse restene.
Fremgangsmåte for å lage regresjonsdiagram i Excel
- Trinn 1: Velg dataene som er gitt i skjermbildet nedenfor.

- Trinn 2: Trykk på Innfelt-fanen, i diagraminnsamlingen, trykk på Scatter-diagrammet eller noe annet som et ønsket symbol, og velg diagrammet som passer din informasjon:

- Trinn 3: Du kan endre diagrammet ditt når det er nødvendig, fylle fargene og linjene på samme måte som din beslutning. For eksempel kan du velge alternativ skyggelegging og bruke en sterk linje med en stiplet linje. Vi kan tilpasse grafen slik vi vil tilpasse den.
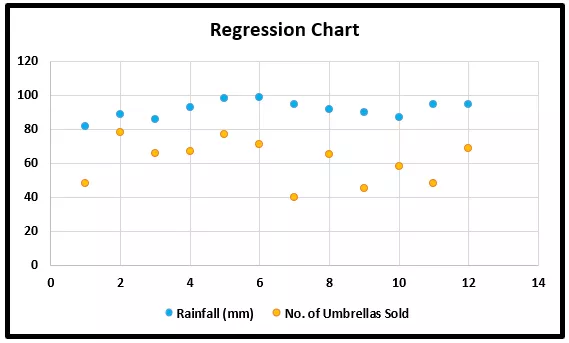
Ting å huske
- Sjekk alltid verdien som er avhengig og uavhengig; Ellers vil analysen være feil.
- Hvis du tester et stort antall data og rangerer dem grundig på grunnlag av valideringsstatistikken.
- Velg dataene nøye for å unngå enhver form for feil i excel-analyse.
- Du kan eventuelt merke av i noen av boksene nederst på skjermen, selv om ingen av disse er nødvendige for å oppnå linjens beste formel.
- Begynn å øve med små data for å forstå den bedre analysen og kjør verktøyet for regresjonsanalyse i å utmerke seg enkelt.








