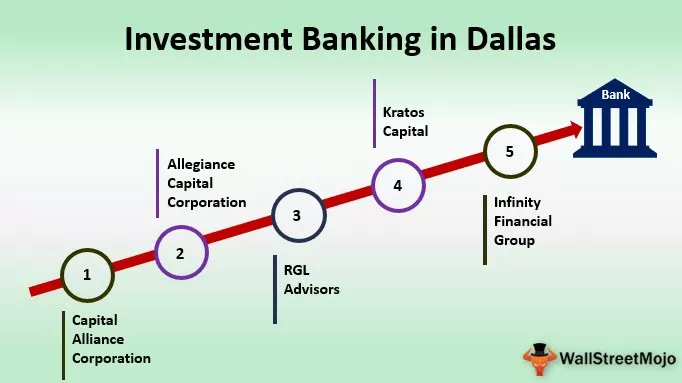Excel VBA DATE-funksjon
VBA Date er en dato og klokkeslett-funksjon, den returnerer bare den gjeldende datoen i henhold til systemdatoen du bruker, også det viktige å merke seg er at denne funksjonen ikke har noen argumenter i det, en annen viktig faktor å huske er at denne funksjonen returnerer gjeldende systemdato.
I excel kan vi ikke leve uten noen av funksjonene, og "VBA Date" er en av disse funksjonene. Hvis du er en hyppig bruker av et Excel-regneark, må du være oppmerksom på en funksjon som heter “I DAG ()”, som vil returnere gjeldende dato i henhold til systemdatoen.
Datoen er en veldig enkel funksjon, og den returnerer bare den gjeldende datoen i henhold til systemdatoen du bruker. Dette fungerer veldig likt vår regnearkfunksjon “I DAG”, men ikke ustabil.
Syntaksen til excel DATE-funksjonen er veldig enkel fordi den ikke har noe argument å levere og inkluderer bare tomme parenteser.
Dato ()
Parentes er der bare for å forklare funksjonen når du bruker funksjonen, du trenger ikke å gå inn i parentes.

Hvordan bruker jeg Excel VBA Date-funksjon?
Eksempel 1
Anta at du vil sette inn gjeldende dato i celle A1, og følg deretter trinnene nedenfor for å skrive koden for å sette inn gjeldende dato i celle A1.
Trinn 1: Opprett et makronavn.
Kode:
Underdato_eksempel1 ()

Trinn 2: Siden vi må lagre den gjeldende datoen i celle A1, vil koden være Range (“A1”) .
Kode:
Sub Date_Example1 () Range ("A1"). Verdi End Sub

Trinn 3: I celle A1 trenger vi gjeldende dato, så bruk DATE-funksjonen.
Kode:
Sub Date_Example1 () Range ("A1"). Verdi = Date End Sub

Trinn 4: Ok, vi er ferdige. La oss kjøre denne koden nå ved å trykke på F5-tasten, eller du kan også kjøre koden manuelt, som vist på skjermbildet nedenfor. Vi får den gjeldende datoen i celle A1.

Så, når jeg skriver denne koden gjeldende dato i systemet mitt er “15 th mars 2019”.
Merk: Datoformatet avhenger av Windows-innstillingene. Uansett kan du endre formatet på datoen under formatceller.
Eksempel 2
Anta at du er LIC-agent, og at du har flere kunder å forholde deg til. Et av nøkkelobjektene er å vite hvem som forfaller til betaling i dag, slik at du kan ringe dem og samle inn betalingen umiddelbart.
Anta nedenfor er listen over kunder du har i databasen din.

Jeg har allerede skrevet en kode som vil varsle deg så snart du åpner Excel-filen.
Kode:
Sub Due_Notifier () Dim Duedate As Date Dim i As Long Duedate = Date i = 2 For i = 2 To Cells (Rows.Count, 1). End (xlUp). Row If Duedate = DateSerial (Year (Date), Month ( Cells (i, 3) .Value), Day (Cells (i, 3) .Value)) Deretter MsgBox "Kundenavn:" & Cells (i, 1) .Value & vbNewLine & "Premium Amount:" & Cells (i , 2) .Value End If Next i End Sub
Kopier koden ovenfor og lim den inn i VBA-modulen.

Dobbeltklikk nå på "Denne arbeidsboken".

Velg "Arbeidsbok" fra rullegardinmenyen ovenfor.

Så snart du velger alternativet "Arbeidsbok", kan du se at en privat makro automatisk åpnes.

Her sier makronavn "Workbook_Open ()" dette betyr når denne arbeidsboken åpner det du må gjøre. Hver gang denne arbeidsboken åpnes, må vi kjøre makroen vi har opprettet.
Så her må vi kalle makroen vår vi har opprettet med navnet. I koden ovenfor er makronavnet vårt "Due_Notifier."
Kode:
Ring Due_Notifier

Lagre nå arbeidsboken og lukk den.
Når du har lukket den, åpner du arbeidsboken og ser magien.
Nå åpner jeg….

Wow !!! Det viser meg kundenavn og forfallsbeløp for gjeldende dato.
Kundenavnet er “Amar”, og forfallet beløp er “20883”. Grunnen til at det viser denne kunden navnet fordi fristen for Mr. Amar er 15 th mars 2019, dvs. i dag.
Klikk nå på Ok, det vil vise andre kundenavn hvis forfallsdatoen er i dag.

Det viser herr Arvind navn; hans forfallsdato er også på 15 th mars 2019.
Nå kan du enkelt identifisere kundenavnene så snart du kommer til kontoret. En av de store hodepine er borte.
Similarly, I have created one more excel macro, which will send auto birthday emails from your outlook.
Example #3
Assume you are in an “Employee Engagement Team,” and you are responsible for sending birthday emails to your employees. Identify and sending the email to each, and every one separately is a painful job.
Hello, my dear friend, doesn’t worry, I have created a macro for you to send the auto birthday emails to your employees.
I have created some data to test, and below is the image of the same.

You just need to update the employee master according to the headings of the table. Below is the code to send the emails.
Copy the below code and paste it in the module.
Sub Birthday_Wishes() Dim OutlookApp As Outlook.Application Dim OutlookMail As Outlook.MailItem Dim Mydate As Date Dim i As Long Set OutlookApp = New Outlook.Application Mydate = Date i = 2 For i = 2 To Cells(Rows.Count, 1).End(xlUp).Row Set OutlookMail = OutlookApp.CreateItem(olMailItem) If Mydate = DateSerial(Year(Date), Month(Cells(i, 5).Value), Day(Cells(i, 5).Value)) Then OutlookMail.To = Cells(i, 7).Value OutlookMail.CC = Cells(i, 8).Value OutlookMail.BCC = "" OutlookMail.Subject = "Happy Birthday - " & Cells(i, 2).Value OutlookMail.Body = "Dear " & Cells(i, 2).Value & "," & vbNewLine & vbNewLine & _ "We wish you a happy birhday on behalf of the management and we wish all the success in the coming future" & vbNewLine & _ vbNewLine & "Regards," & vbNewLine & "StrIDE Team" OutlookMail.Display OutlookMail.Send End If Next i End Sub
Så snart du kommer til kontoret, er det bare å åpne filen og kjøre denne koden, den vil automatisk sende bursdagsønsker til de respektive e-post-ID-ene.
Merk: Du burde ha Outlook konfigurert i systemet ditt.