Radioknapper eller også kjente alternativknapper i excel brukes til å registrere en brukers inngang i excel, de er tilgjengelige i innsettingsdelen av utviklerfanen, for alle kriterier kan det være flere radioknapper, men bare en enkelt knapp kan kontrolleres i stedet for flere alternativer, for å sette inn en radioknapp må vi klikke på innsett kommandoen, og vi kan deretter tegne den i hvilken som helst celle vi ønsker.
Radio Button i Excel
En radioknapp i Excel, også kalt alternativknappen, brukes til å velge ett av de forskjellige alternativene. Vi har sett det på hundrevis av nettsider der vi blir bedt om å velge et alternativ ved å klikke på en liten rund form ved siden av teksten. Så snart vi velger den, får den en svart prikk i den (en indikasjon som er merket).
Hvordan setter du inn en radioknapp i Excel?
For å sette inn en alternativknapp i Excel, må vi ha fanen "Utvikler" . For å få det samme er trinnene:
- Høyreklikk hvor som helst på båndet.
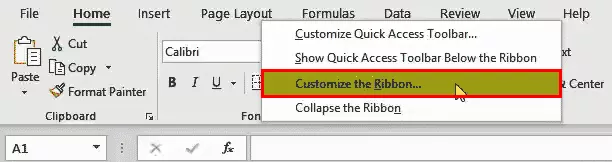
- Velg 'Tilpass båndet i Excel' fra listen. Dette åpner dialogboksen 'Excel-alternativer' . På høyre side må du kontrollere at avkrysningsruten for Utvikler- fanen er krysset av og deretter klikke på 'OK'.

- Fanen Utvikler er nå synlig.

For å sette inn alternativknappen i Excel, velger vi alternativet 'Sett inn' i Kontroll- gruppen i kategorien Utvikler .

Etter at du har valgt Radio Button fra Form Controls i Excel, klikker du hvor som helst i regnearket. Alternativknappen i Excel blir opprettet.
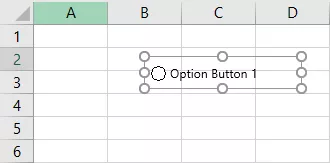
Som vi kan se, er bildeteksten (etiketten) for alternativknappen som standard 'Alternativknapp 1' . Vi kan gi nytt navn til dette ved å høyreklikke og velge 'Rediger tekst'.
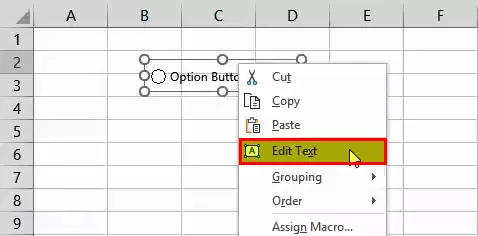
Vi kan også endre størrelse på alternativknappen sammen med rutelinjene til cellene. For å gjøre det samme er ALT-tasten veldig nyttig. Mens vi trykker på alt = "" -tasten, justeres den automatisk sammen med rutenett hvis vi endrer størrelsen på alternativknappen i Excel.

Som navnet selv indikerer, oppretter vi alternativ / radioknapper i Excel for å velge et av de forskjellige alternativene; det er derfor bare en alternativknapp i Excel ikke er nok. Vi må skape mer. At vi kan lage ved hjelp av Ctrl + D eller ved hjelp av Copy-Paste (Ctrl + C og Ctrl + V).

Det er en hovedtrekk ved en alternativknapp i Excel at hvis vi velger en, blir andre valgt bort automatisk. Hvordan kan vi bli kjent med hvilken som er valgt? For dette må vi koble alternativknappene til en celle, hvor sekvensnummeret til alternativknappen i excel vises, og vi kan bruke dette nummeret til en annen type formål (dynamisk diagram i excel, for å vise en melding, etc.)

I dialogboksen " Formater kontroll ", under kategorien "Kontroll" , velg cellekoblingen og klikk på OK .
Nå blir verdien av C2-cellen endret i henhold til alternativknappen i excel valgt.


Som vi kan observere, er alle alternativknapper i Excel bare knyttet til en celle og til hverandre. Men hva om vi har 10 spørsmål i en undersøkelse, og det er fire alternativer for hvert spørsmål? Da vil vi ha 10 svar. I så fall må vi ha en 'Gruppeboks' for å gruppere alternativknappene i excel. Det samme finner du i kategorien Utvikler -> Kontrollgruppe -> Sett inn kommando - Gruppeboks (skjemakontroll) .

Vi må dekke alle 5 alternativknappene i excel-gruppefeltet.

Vi kan slette etiketten til gruppefeltet ved hjelp av kontekstkommandoen "Rediger tekst" , "Slett" -knappen og endre størrelsen på gruppefeltet ved hjelp av alt = "" -tasten.

På samme måte kan vi opprette flere alternativknapper i Excel- og gruppefelt.
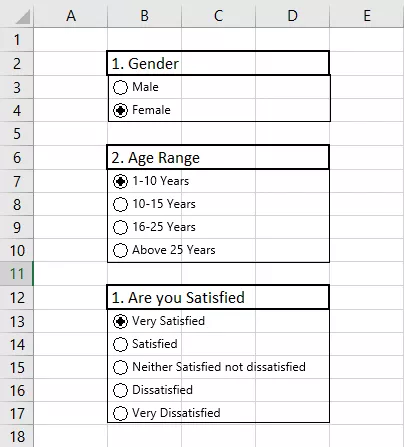
Lag dynamisk diagram ved hjelp av radioknapper i Excel (alternativknapper)
Anta at vi har anskaffelsesdata fra en organisasjon som nedenfor:

Vi må lage et dynamisk diagram slik at hvis brukeren vil se diagrammet basert på enten produksjonsvolum eller produksjonskostnad , kan han.
For dette,
- Vi må først kopiere den første kolonnen i tabellen bortsett fra 'Total rad' til et nytt område.
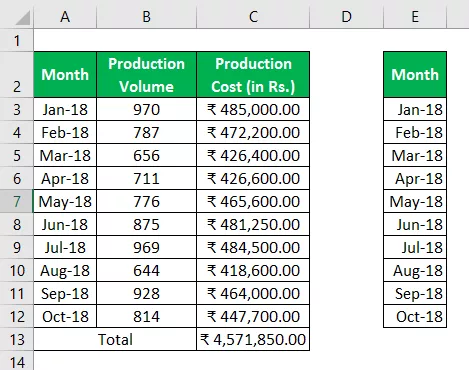
- Deretter oppretter vi to alternativknapper med overskrift som 'Produksjonsvolum' og 'Produksjonskostnad.'

- Vi kobler alternativknappene til 'C1'.

- Nå vil vi bruke verdien av C1 celle (en for produksjonsvolum og 2 for produksjonskostnader) for fremvisning av de data som i 2- nd bordet og deretter gjør at det dynamiske diagrammet.
- Vi har brukt formelen '= INDEX ($ A $ 2: $ C $ 12, ROWS ($ E $ 2: E2), $ C $ 1 + 1) for området ' F2: F12 ' for å vise data i henhold til valget av radioen -knappen i Excel. (lær mer om Index Excel-funksjon og Row-funksjon i Excel)
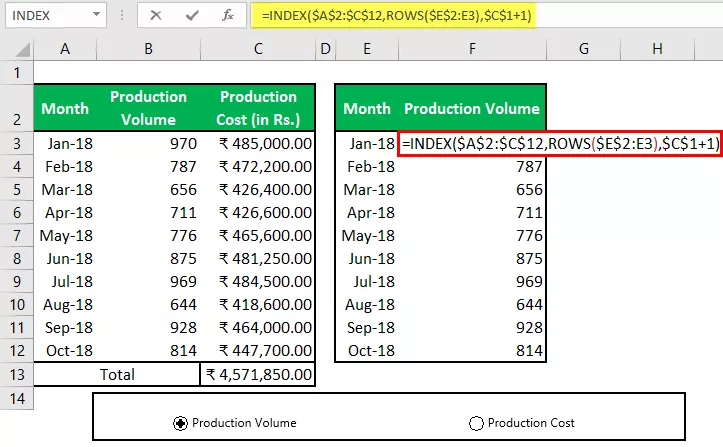
Vi kan kopiere formateringen til den siste kolonnen i Tabell 1 ved å bruke kommandoen kopier og lim inn -> Format .

- Nå ved hjelp av den nye tabellen, kan vi opprette 'Clustered Column' -diagrammet ved å bruke Insert- fanen -> Diagramgruppe -> Anbefalte diagrammer -> Clustered Column excel chart. Sørg for at du følger disse trinnene etter at du har valgt den nye tabellen. Vi vil formatere diagrammet i henhold til vårt valg.
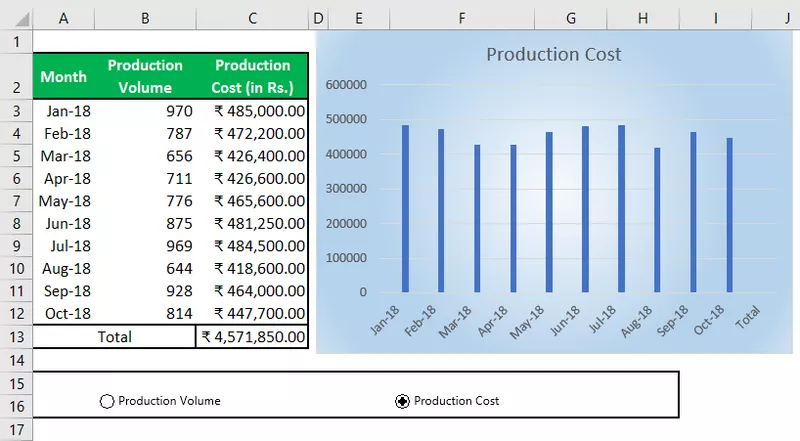
- Nå vil vi justere alternativknapper i Excel og pakke plasseringen av dem med Cells Borders og lage skriftfarge som hvit for C1-cellen slik at dette ikke vises for brukeren (brukeren blir ikke forvirret). Han skal bare vises den nødvendige informasjonen.

Uansett hva vi velger 'Produksjonsvolum' eller 'Produksjonskostnad', vises dataene i tabellen og diagrammet tilsvarende.
Endre cellebakgrunnsfarge med radioknapper i Excel ved hjelp av ActiveX Control
Fremgangsmåte for å gjøre det samme
- Vi må opprette 3 ActiveX Radio-knapp ved hjelp av kategorien Developer -> Controls Group -> Insert Command -> Option Button ActiveX Control

- Vennligst skriv den første alternativknappen ved hjelp av Ctrl + C og lime 2 to ganger ved hjelp av Ctrl + V . Du kan endre størrelsen på alternativknappene i excel ved å bruke alt = "" tasten.

- Nå må vi endre bildeteksten og navnet på alle de 3 alternativknappene i Excel ved hjelp av innholdsmenyen. Forsikre deg om at designmodus er aktivert. I Innholdsmenyen velger du Egenskaper og endrer deretter (Navn) og bildetekst ved hjelp av dialogboksen Egenskaper .
 .
.

Radio Button ved hjelp av Excel VBA
- Dobbeltklikk på hver 'Radio Button in excel' for å gå inn i kodeområdet og lime inn følgende kode mellom underprosedyren.
For 'Rød' alternativknapp i Excel
Rekkevidde (“b2”). Interiør.Color = 255
For 'Grønn' radioknapp i Excel
Rekkevidde (“b2”). Interiør.Color = 5296274
For alternativet "Velg en av fargene" i Excel
MsgBox “Velg en av fargene”

- Lagre Excel-arbeidsboken med .xlsm-utvidelsen.
Nå, hvis vi klikker på det røde, endres bakgrunnsfargen til B2-cellen til 'Rød', og hvis vi velger den grønne, endres bakgrunnsfargen til B2-cellen til 'Grønn', og hvis vi velger den tredje alternativknappen i Excel, så vises en meldingsboks som viser meldingen 'Velg en av fargene.'









