Prosjekt Tidslinje i Excel
Prosjekt Tidslinje er listen over oppgaver som er registrert i en rekkefølge som skal utføres for å fullføre prosjektet innen den gitte perioden. Med enkle ord er det ingenting annet enn prosjektplanen / rutetabellen. Alle oppgavene som er oppført, vil ha startdato, varighet og sluttdato, slik at det blir enkelt å spore prosjektets status og få det fullført innen den gitte tidslinjen.
Prosjekt Tidslinje er en av de viktigste aspektene ved prosjektledelse. Det er nødvendig å planlegge og bestemme flyten av oppgaver fra begynnelsen til slutten av prosjektet.
Den enkleste måten å representere prosjektets tidslinje i Excel er gjennom grafisk fremstilling. Dette kan gjøres ved hjelp av kartene i Excel, og det kalles "Gantt Chart." Gantt-diagrammet (oppkalt etter oppfinneren Henry Laurence Gantt) er en av typene i søylediagrammer i Excel og et populært verktøy som brukes i prosjektledelse, som er nyttig for å visualisere prosjektplanen.
Hvordan lage en prosjekttidslinje i Excel? (Steg for steg)
Nedenfor er trinnene for å lage et enkelt Gantt-diagram for å representere Project Timeline i Excel.
Eksempel 1
Opprette et Gantt-diagram ved hjelp av et vanlig stablet søylediagram:
- Oppgi oppgavene / aktivitetene som må fullføres i excel-arket (som vist nedenfor)
- Angi startdatoen for hver av oppgavene i kolonnen ved siden av aktivitetene.
- Oppdater oppgavens varighet ved siden av kolonnen Startdato (Varighet er antall dager som kreves for at den aktuelle oppgaven / aktiviteten skal fullføres)
- Sluttdatoen for aktivitetene kan legges inn ved siden av varighetskolonnen. Denne kolonnen er valgfri fordi dette bare er til referanse og ikke vil bli brukt i diagrammet.

Merk: Varighet kan angis direkte, eller en formel kan brukes til å finne ut varighet.

I tabellen ovenfor beregnes varigheten ved hjelp av formelen, dvs. sluttdato (-) startdato .
I formelen brukes “+1” til å inkludere dagen for startdatoen.
La oss nå begynne å bygge et diagram.
Gå til "INSERT" -fanen i båndet og velg alternativet for søylediagram i underfanen "Charts". Velg den stablede linjen (andre alternativ i 2-D-stolpeseksjonen)

Ved å velge denne grafen vises et tomt kartområde. Velg det tomme området og høyreklikk for å velge alternativet "Velg data".

- "Velg datakilde" vil vises for å velge dataene. Klikk på “Legg til” -knappen under Legend Entries (Series).

Når popup-vinduet "Edit Series" vises, velger du "Start Date" -etiketten som Serienavn. I dette eksemplet er det celle B1. Og velg listen over datoer i serien Verdier. Trykk på OK-knappen.

Trykk igjen på "Legg til" -knappen for å velge serienavn og verdier for varighetskolonnen på samme måte som ovenfor.

Etter å ha lagt til både startdato og varighetsdata i diagrammet,
- Klikk på "Rediger" under Horisontale (kategori) akselapper på høyre side av vinduet Velg datakilde.

- I Axis-etikettområdet velger du listen over oppgaver som starter fra "Oppgave 1" til slutten og klikker på OK.

Nedenfor er utdataene du kan se etter å ha fullført alle trinnene ovenfor.

I diagrammet ovenfor kan du se listen over oppgaver på Y-aksen og datoer på X-aksen. Men listen over oppgaver som vises i diagrammet er i omvendt rekkefølge.
For å endre dette,
- Velg aksedata og høyreklikk for å velge "Format Axis."

- I et Format Axis-panel, under Axis Options Section, merker du av for "Kategorier i omvendt rekkefølge".

Når kategoriene er omvendt, kan du se diagrammet nedenfor.

Vi må gjøre en blå søyle usynlig for å bare vise de oransje linjene, som indikerer varigheten.
- Klikk på den blå linjen for å velge og høyreklikk, velg format dataserie.

- I Format Data Series-panelet velger du "No fill" under Fill Section og "No line" under Border Section.

- Diagrammet ser ut som nedenfor.

Nå er prosjekttidslinjen Excel Gantt-diagram nesten ferdig.
Fjern den hvite plassen i begynnelsen av diagrammet.
- Høyreklikk på datoen for den første oppgaven i en tabell, og velg formatceller.
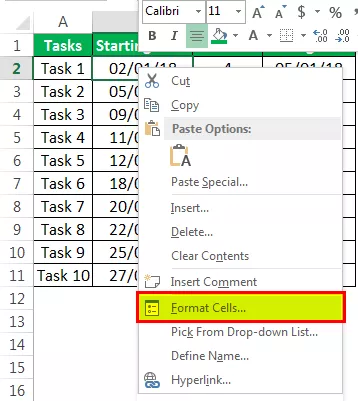
- Noter tallet som vises i vinduet under kategorien "Antall" og "Generelt".
(I dette eksemplet er det 43102)

- Klikk på datoene øverst i diagrammet, og høyreklikk, velg Format Axis.

- I panelet endrer du Minimumsantallet under Grensealternativer til nummeret du har notert.

- Datoenhetene kan justere skalaen slik du vil se i diagrammet. (i dette eksemplet har jeg vurdert enheter 5)

Diagrammet ser ut som gitt nedenfor.

Trim nå diagrammet for å få det til å se enda finere ut ved å eliminere det hvite rommet mellom stolpene.
- Klikk på linjen hvor som helst og høyreklikk, velg Format Data Series.

- Hold serieoverlappingen på 100% og juster gapbredden til 10% under plotserien på seksjonen.

- Dataetikettene kan legges til stolpene ved å velge Legg til dataetiketter ved å høyreklikke.

Dataetiketter er lagt til i diagrammer.

- 3D-format kan brukes på diagrammet for å gi noen effekter ved å fjerne rutenettene, og fargen på linjen og fonten kan endres etter behov i Format Data Series-panelet.
- Datoene kan vises horisontalt ved å endre tekstjusteringen om nødvendig for å vise alle datoene.
Og til slutt vil prosjektets tidslinjegantt-diagram i Excel se slik ut.

Eksempel 2
Opprette et Gantt-diagram ved hjelp av prosjektets tidslinjemal som er tilgjengelig i Excel:
Gantt-diagram kan opprettes ved hjelp av malen som er lett tilgjengelig i Excel levert av Microsoft.
- Klikk på Start-knappen og velg Excel for å åpne et nytt Excel-ark.
- Mens du åpner, viser den alternativene du kan velge. Søk etter Gantt Project Planner for å opprette Project Timeline i Excel

- Klikk på Gantt Project Planner, og klikk deretter på Opprett i popup-vinduet.

Malen er klar til å starte med å legge inn prosjektdetaljene i den gitte kolonnen i henhold til overskriftene og se stolpene som gjenspeiler tidslinjen.

Ting å huske
- Gantt-diagrammet er en stablet kolonnediagram som representerer Excel-prosjektets tidslinje i horisontale søyler.
- De horisontale stolpene angir varigheten av oppgaven / aktiviteten til prosjekttidslinjen i Excel.
- Diagrammet gjenspeiler tillegg eller sletting av enhver aktivitet innenfor kilden, eller kildedataene kan justeres ved å utvide rekkevidden.
- Dette diagrammet gir ikke detaljert informasjon om prosjektet og mangler sanntidsovervåkning.









