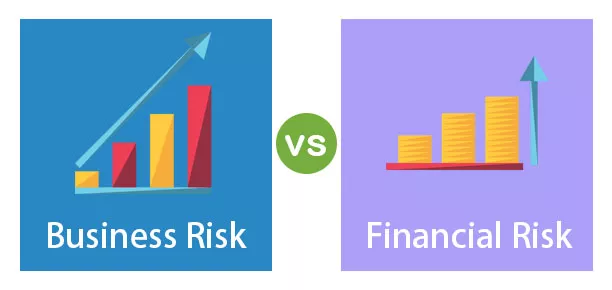Hvordan sette inn knapp i Excel
Knapper i excel er enkeltklikk-kommandoer som settes inn for å utføre bestemte oppgaver for oss, knapper brukes i makroer, og den kan settes inn ved å aktivere utviklerfanen. I innsettingsskjemaet kontrollerer vi i Excel vi kan finne knappefanen for å sette inn en knapp og så tegner vi knappen på regnearket, normalt er knappen i designmodus, men etter koding kan vi fjerne den og bruke den.
Når du bruker innsettingsalternativet, må du først sette inn utvikleralternativet i Excel-båndet ditt.
Fremgangsmåte for å sette inn utvikleralternativ i Excel-båndet
- Trinn 1 - Gå til filalternativet og klikk på alternativet nederst i filalternativet:

- Trinn 2 - Når du klikker på Alternativ, aktiverer den en dialogboks og går til å tilpasse bånd i Excel:

- Trinn 3 - Nå vil du kunne se så mange alternativer under kategorien Tilpass bånd; klikk på avkrysningsruten ved siden av utvikleren, som aktiverer utvikleralternativet i Excel-båndet:
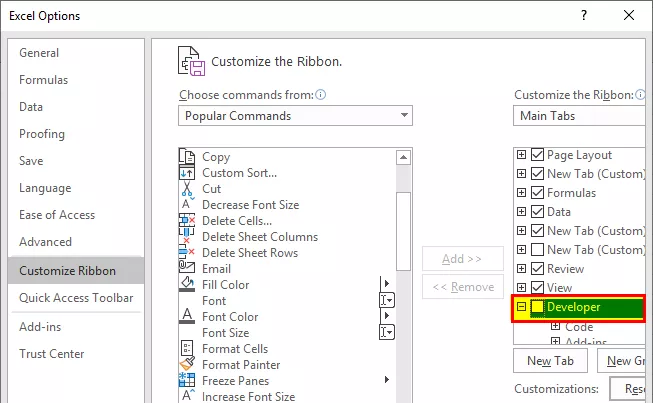
- Trinn 4 - Når du sjekker utvikleralternativet, klikker du OK for å bekrefte det samme:

- Trinn 5 - Nå vil du kunne se utviklerfanen i Excel-båndalternativet ditt som vist nedenfor:

Hvordan bruker jeg alternativet Sett inn knapp i Excel?
Excel Insert-knappen brukes hvis du vil legge til kontrollen i dokumentene dine, for eksempel avkrysningsrute, rulleknapp osv.
- Trinn 1 - Velg dataene og organiser dataene i henhold til kravet.

- Trinn 2 - Gå til kategorien Utvikler og velg innsettingsalternativet under fanen.

- Trinn 3 - Klikk på innsatsen og se hvilket alternativ som kreves i dataene dine:

- Trinn 4 - Klikk på for å merke av for alternativet; det lar deg lage avkrysningsruten i arket der det kreves:

- Trinn 5 - Klikk i cellen i dataene dine der du vil sette inn avkrysningsruten i dataene dine. CheckBox-kontrollen vises bare i nærheten av det stedet; Hvis du vil, kan du justere boksen i henhold til dine krav.

- Trinn 6 - Hvis du vil fjerne eller redigere teksten i "Avmerkingsboks 1" som ble opprettet, høyreklikker du bare på avkrysningsruten og velger teksten og sletter den eller redigerer i henhold til kravet. Du kan også gjøre en alternativ ting, bare klikk til høyre i avkrysningsruten og velg Rediger.

- Trinn 7 - Kopier innsjekkingen av alle kolonnene ved å dra avkrysningsruten Kolonne B1 til alle fanene, eller trykk Ctrl + D for å lime inn det samme i cellene.

- Trinn 8 - Nå vil du se at den samme avkrysningsboksen vises i alle cellene:

- Trinn 9 - Nå kan du enkelt bruke avkrysningsruten ved å klikke i avkrysningsruten hvis du har gjort oppgaven eller ikke:

- Trinn 10 - Hvis du vil slette avkrysningsruten fra regnearket, trykker du høyreklikk og velger cellen og trykker slett.

Hvordan legge til flere kontroller i Excel?
- Trinn 1 - Hvis du vil legge til mer kontroll i innsettingsfanen, klikker du på for å få mer kontrollalternativ:

- Trinn 2 - Når du klikker på mer kontroll, åpner det dialogboksen, som vist nedenfor:

- Trinn # 3 - Klikk på kontrollen du vil legge til, og klikk Ok, og den vises automatisk i Excel-fanen.

Hvordan formaterer du kontrollfunksjonen i Excel-arket?
- Trinn 1 - Velg kontrollalternativet du har satt inn i excel-arket ditt:

- Trinn 2 - Klikk til høyre og gå til formatkontroller:

- Trinn 3 - Når du klikker på formatkontroll, åpner den en dialogboks, som vist nedenfor:

- Trinn 4 - Gå til farge og linjer for å velge farge og linje på boksen.
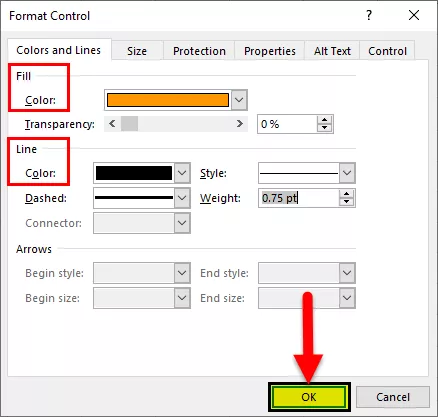
- Trinn 5 - Klikk Ok, du får fargen i kontrollalternativet ditt:

Fra formatalternativet kan du formatere farge og linjer, kontrollens størrelse, beskytte kontroll (Låst eller låse teksten) slik at ingen kan endre alternativet, objektposisjonering alt = "" Tekst og kontroll.
Ting å huske
- Mens du setter inn en knapp i Excel, må du alltid sjekke hvilket alternativ som kreves i dataene dine.
- Sørg alltid for at kontrollen skal være av en størrelse som er lett å lese når du setter inn en knapp i Excel.
- Mens du setter inn en knapp i Excel, kan du bare legge til bare en avkrysningsrute eller alternativknappen om gangen.
- For å gjøre det raskere, når du først har lagt til din første kontroll, klikker du bare på høyre og velger Kopier og lim inn kontrollalternativet.
- Sjekk alltid for å aktivere kategorien Utvikler hvis det var aktivert for å sette inn en knapp i Excel.
- Størrelsen på alternativknappen inne i kontrollen og dens atskillelse fra det relaterte innholdet kan ikke justeres.
- Ikke overdimensjonere kontrollalternativet mens du setter inn en knapp i Excel.
- Når du legger til en knapp, må du alltid sørge for å skrive, og størrelsen på knappen skal være nesten den samme.
- Ikke bruk linjen tykk, fordi den ikke kan se hva som vises på knappen.
- Mens du setter inn en knapp i excel, må du alltid huske å gjøre kontrollalternativet ditt mulig, slik at alle kan forstå det samme og kunne finne informasjonen i excel-arket ditt nyttig.