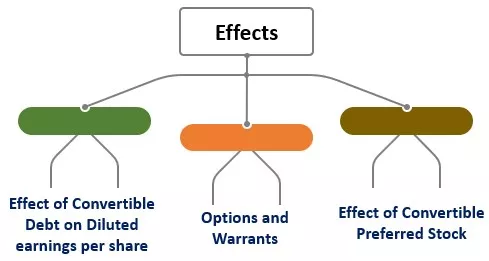Hvordan lage en formel i Excel?
Excel er full av formler, og de som mestrer disse formlene er fordeler med Excel. Sannsynligvis i begynnelsen av læringen av excel, er alle nysgjerrige på å vite hvordan man bruker formler eller lager formler i Excel. Hvis du er en av dem som er villige til å lære hvordan du lager formler i Excel, er denne artikkelen best egnet for deg. Denne artikkelen vil ha en komplett guide fra null til mellomnivåformelapplikasjon i Excel.
For å starte med excel-formler, la oss lage en enkel formel av kalkulator-typen for å legge sammen tall.
Se på tallene nedenfor.

I celle A1 har vi 25, og i cellen har A2-celle 40 som tall.
I celle A3 trenger vi summering av disse to tallene.
For å starte formelen i Excel, sett alltid likhetstegn først.

Skriv inn 25 + 40 som ligningen.

Dette ligner veldig på det vi gjør i kalkulatoren, er det ikke?
Trykk på enter-tasten for å få summen av disse tallene.

Så, 25 + 40 er 65, og det samme fikk vi i celle A3.
# 1 Lag formel fleksibel med cellereferanser
Fra eksemplet ovenfor vil jeg endre tallet fra 25 til 30 og 40 til 50.

Selv om vi har endret tall i celle A1 og A2, viser formelen vår fortsatt bare det gamle resultatet av 65.
Dette er problemet med direkte nummer som går til formelen; Dette gjør ikke formelen til å være fleksibel nok til å oppdatere det nye resultatet.
For å løse dette problemet kan vi gi cellehenvisning som formelhenvisning.
Åpne likhetstegn i celle A3.

Velg celle A1.

Sett pluss (+) tegn og velg celle A2.

Trykk på Enter-tasten for å få resultatet.

Som vi kan se i formellinjen, viser det ikke resultatet; snarere viser den selve formelen, og celle A3 viser resultatet av formelen.
Nå kan vi endre tallene i A1- og A2-celler for å se den umiddelbare virkningen av formelen.
# 2 Bruk SUM-funksjonen til å legge til tall
For å bli vant til formlene i excel, la oss starte med den enkle SUM-funksjonen. Alle formlene skal starte med enten + eller = tegn. Så åpne likhetstegnet i celle A3.

Begynn å skrive SUM for å se IntelliSense-listen over Excel-funksjoner.

Trykk på TAB-tasten når SUM Formula er valgt for å åpne SUM-funksjonen i Excel.

Det første argumentet til SUM-funksjonen er nummer 1, dvs. hva er det første tallet vi trenger å legge til, dvs. i dette eksemplet celle A1. Så velg celle A1.

Det neste argumentet er nummer 2, dvs. hva er det andre tallet eller elementet vi trenger å legge til, dvs. A2-celle.

Lukk braketten og trykk enter-tasten for å se resultatet av SUM-funksjonen.

Slik kan vi lage enkle formler i excel for å gjøre beregningene.
# 3 Lag formelhenvisninger til andre celler Excel
Vi har sett det grunnleggende om å lage en formel i Excel. På samme måte kan en formel også brukes på andre relaterte celler. Se for eksempel på dataene nedenfor.

I kolonne A har vi enheter, og i kolonne B har vi prisen per enhet.
I kolonnen må C ankomme salgsbeløpet. For å komme til salgsbeløpet er formelen Enheter * Pris.
- Så åpne likhetstegn i celle C2.

- Velg cellen A2 (Enheter)

- Skriv inn flere tegn (*) og velg B2-cellen (Pris).

- Trykk på enter-tasten for å få salgsbeløpet.

Nå har vi brukt formelen i celle C2, hva med å rømme celler.
Kan du skrive inn den samme formelen for de gjenværende cellene hver for seg ???
Hvis du tenker på den måten, vil du være glad for å høre det faktum at "Formel som skal brukes på en enkelt celle, så kan vi kopiere og lime inn i andre celler."
Se først på formelen vi har brukt.

Formelen sier A2 * B2.
Så når vi kopierer og limer inn formelen til under, blir celle A2 til A3 og B2 blir B3.

På samme måte, når vi beveger oss ned, endres radnumrene, og kolonnebokstaver vil også endres hvis vi beveger oss enten til venstre eller høyre.
- Kopier og lim inn formelen til andre celler for å få et resultat i alle cellene.

Slik kan vi lage en enkel formel i Excel for å starte læringen.