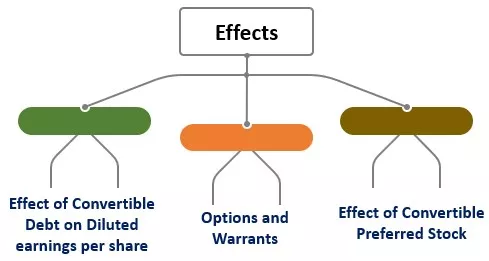Formel med tekst i Excel
Excel er et flott verktøy for å gjøre all analysen og fullføre rapporten. Men noen ganger kan ikke beregning alene formidle meldingen til leseren, fordi hver leser har sin egen måte å se på rapporten på. Noen mennesker kan forstå tallene bare ved å se på dem, noen trenger litt tid for å få den virkelige historien, noen kan ikke forstå det i det hele tatt. De trenger en fullstendig og tydelig forklaring på alt.
For å bringe alle brukerne til samme side mens vi leser rapporten, kan vi legge til tekstkommentarer i formelen for å gjøre rapporten lett lesbar.
La oss se på hvordan vi kan legge til tekst i Excel-formler.
# 1 - Legg til meningsfulle ord ved hjelp av tekst i Excel-formelen
Ofte i excel gjør vi bare beregninger, og vi er ikke bekymret for hvor godt de formidler budskapet til leseren. Ta for eksempel en titt på dataene nedenfor.

Ved å se på ovenstående bilde er det veldig klart at vi må finne salgsverdien ved å multiplisere enheter til enhetspris.
Bruk enkel tekst i excel-formel for å få den totale salgsverdien for hver selger.

Vanligvis stopper vi prosessen her, ikke sant?
Hva med å vise beregningen som Anderson's totale salgsverdi er 45657.
Ja, dette ser ut som en komplett setning for å formidle en klar melding til brukeren. Ok, la oss fortsette og ramme en setning sammen med formelen.
Trinn 1: Vi kjenner formatet til setningen som skal rammes inn. For det første trenger vi et salgspersonnavn for å vises. Så velg celle A2-celle.

Trinn 2: Nå trenger vi ordets totale salgsverdi etter selgerens navn. For å gre i denne tekstverdien, må vi sette ampersand (&) -operatøren til å synge etter å ha valgt den første cellen.

Trinn 3: Nå må vi gjøre beregningen for å få salgsverdien. Ta på mer (bokstav) og signer og bruk formelen som B * C2.

Trinn 4: Trykk nå på Enter for å fullføre formelen sammen med våre egne tekstverdier.

Et problem med denne formelen er at salgstall ikke er formatert riktig. Fordi de ikke har tusen skilletegn, ville det ha fått tallene til å se riktig ut.
Ingenting å bekymre seg for; vi kan formatere tallene med TEKST i Excel-formel.
Rediger formelen, og for beregningen bruker del Excel TEKST-funksjon for å formatere tallene som vist i bildet nedenfor.

Nå har vi riktig format av tall sammen med salgsverdiene. TEKST i Excel-formel for å formatere beregningen (B2 * C2) til formatet ###, ###
# 2 - Legg til meningsfulle ord i formelberegninger med TIME-format
Ok, vi har sett hvordan vi kan legge til tekstverdier i formlene for å formidle det tydelige budskapet til leserne eller brukerne. Nå skal vi legge til tekstverdier i en annen beregning, som inkluderer tidsberegninger.
Jeg har data om tidspunktet for avgang og ankomst. Jeg må beregne den totale varigheten av hver flytur.

Ikke bare den totale varigheten heller, men jeg vil vise meldingen som denne Flight Number DXS84s totale varighet er 10:24:56
I cellen starter D2 formelen. Vår første verdi er flynummer. Skriv inn dette med dobbelt anførselstegn.

Den neste verdien vi trenger å legge til er flynummeret, som allerede er der i cellen A2. Skriv inn & symbol og velg cellen A2.

Den neste tingen vi trenger å gjøre er å legge til tekstens totale varighet, angi ett symbol til og skriv inn denne teksten med to anførselstegn.

Nå kommer den viktigste delen av formelen. Vi må utføre beregningen for å få den totale varigheten etter at & symbol kommer inn i formelen som C2 - B2.

Full beregning er fullført. Trykk Enter for å få resultatet.

Oh, vent, vi fikk den totale varigheten som 0.433398, som ikke er i riktig format. Bruk TEKST-funksjonen for å utføre beregningen og formatere den til TID.

# 3 - Legg meningsfulle ord til formelberegninger med datoformat
TEKST-funksjonen kan utføre formateringsoppgaven når vi legger til tekstverdier for å få riktig tallformat. Nå vil vi se i datoformatet.
Nedenfor er den daglige salgstabellen som vi oppdaterer verdiene regelmessig.

Jeg må automatisere overskriften etter hvert som dataene fortsetter å legge til, dvs. den siste datoen skal endres i henhold til den siste dagen i tabellen.
Trinn 1: åpne formelen i A1-celle som "Konsoliderte salgsdata fra."

Trinn 2: Sett & symbol og bruk TEKST i excel-formel, og inne i TEKST-funksjonen, bruk MIN-funksjonen for å få minst dato fra denne listen. Og formater det som “dd-mmm-åååå.”

Trinn 3: Skriv inn ordet til.

Trinn 4: Til slutt, for å få den siste datoen fra tabellen, bruk MAX-formelen, og formater den som datoen ved å bruke TEKST i Excel-formelen.

Når du oppdaterer tabellen, oppdateres den også automatisk overskriften.
Ting å huske formel med tekst i Excel
- Vi kan legge til tekstverdiene i henhold til våre preferanser, enten ved å bruke CONCATENATE-funksjonen i excel- eller ampersand-symbolet (&).
- For å få riktig tallformat, bruk TEKST-funksjonen, og spesifiser nummerformatet du vil vise.