Grupper Excel-regneark
Gruppering er en av de nyttige funksjonene i Excel for å konsolidere regnearkene til å fungere samtidig på de forskjellige regnearkene. Oppgaver utføres raskt ved hjelp av gruppearkene.
Forklart
- Endringer gjort i ett regneark vil sammen endres i andre regneark i excel. Gruppering sparer mye tid for Excel-brukerne ved å utføre beregninger eller lage komplekse tabeller med store data og redigere og formatere arkene.
- Det gir de beste resultatene til brukerne når samme type data presenteres i cellene på de samme adressene. Gruppering forbedrer også nøyaktigheten til dataene og eliminerer feilen som er gjort av et menneske i utførelsen av beregningene.
- Det er mye brukt av bedriftseiere og ledere for å oppdatere data i lignende regneark. I denne artikkelen blir følgende ting tydelig forklart.
Eksempler
For å forstå hvordan gruppering fungerer sammen i excel, er følgende eksempler gitt, og gruppering brukes hovedsakelig på seks måter.
Eksempel 1 - Grupper individuelle regneark
For å gruppere individuelle regneark, må den trykke og holde nede CTRL-tasten på tastaturet og samtidig velge arkene hver for seg ved å klikke på hver fane. Etter vellykket fullføring av grupperingen konverteres alle fanene i Excel-arbeidsboken til hvit farge, og filnavnet blir lagt til med gruppen i tittellinjen, som vist i figuren nedenfor.

Eksempel 2 - Opphev gruppering av individuelle regneark i Excel
Hvis du ikke vil ha en gruppe ark sammen i excel, kan du fjerne grupperingen ved å holde nede CTRL-tasten eller klikke på andre excel-ark, fjerner også grupperingen.

Eksempel 3 - Gruppér alle regneark
Det er enkelt å gruppere alle regnearkene i Excel, bare ved å følge to enkle trinn.
- Trinn 1: I det første trinnet velger du hvilken fane du ønsker ved å klikke på den

- Trinn 2: Høyreklikk på regnearkfanen, velg det siste alternativet 'velg alle regneark'

Figuren nedenfor hjelper deg med å forstå prosessen til gruppen alle regnearkene tydelig.

Eksempel # 4 - Opphev gruppering av alle regneark i Excel
Det er enkelt å oppheve gruppering av regneark i Excel ved å bruke ett av følgende trinn.
- Trinn 1: Høyreklikk på fanen og velg alternativet 'ungroup worksheets'.

- Trinn 2: Hvis du klikker på andre ark, grupperer du hvert ark i arbeidsboken umiddelbart

Eksempel # 5 - Grupper påfølgende regneark
For å gruppere sammenhengende regneark sammen i excel,
- Brukeren må klikke på det første regnearket for å aktivere det.

- Trykk deretter og hold nede Ctrl-knappen fra tastaturet, og velg den siste regnearkfanen ved å klikke med musen på den.

Eksempel 6 - Opphev gruppering av påfølgende regneark i Excel
For å gruppere sammenhengende regneark i Excel,
- Høyreklikk på den første eller siste fanen i regnearket som er aktivert, og velg alternativet 'ungroup worksheets' excel

- Hvis du klikker på et hvilket som helst annet ark umiddelbart, fjerner du også grupperingen av hvert ark i arbeidsboken

Hvordan bruker jeg gruppeark i Excel?
Følgende eksempeldata, som vist i excel-arket, anses å forklare hvordan man kan gruppere regneark i excel.

Hvis vi ønsker å oppnå verdien av det totale bilsalget i månedene februar, mars og april, sammen med januar.
Så først må vi gruppere alle arkene, først gruppere enkeltark eller velge alle regneark om gangen.

Deretter SUM Formula i Excel i C11-cellen i januar-regnearket.

Verdien av totalt salg beregnes automatisk i andre regneark sammen med januar måned. Resultater oppnås, som vist i nedenstående figurer.

Hvis vi legger til en gjennomsnittsformel i neste rad med totalt salg, blir teksten og formelen automatisk brukt på andre ark også.
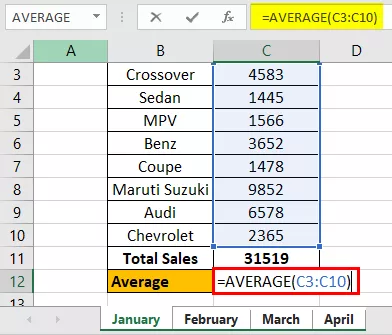
Gjennomsnittlig salg beregnes automatisk i andre regneark sammen med januar måned. Resultater oppnås, som vist i nedenstående figurer.

Hvis vi sletter en rad eller kolonne i januar-regnearket etter gruppering, blir de samme endringene også brukt på andre regneark.
For eksempel, i skjermbildet nedenfor, har vi slettet radoverskriften i januar regneark, og de samme endringene blir brukt på andre regneark i Excel.

Ting å huske
- Tips1: Brukeren trenger bare å bruke en aktiv fane for å legge til formel og bruke format på ark for å utnytte grupperingsmetoden best. Å bruke en annen fane vil ikke generere de nødvendige resultatene.
- Tips2: Brukeren bør bekrefte om gruppering er brukt eller ikke ved å sjekke navnet på filen i tittellinjen ((Group) er lagt til).
- Tips3: For å lage en gruppe regneark sammen i excel, bør minst to ark presenteres i arbeidsboken
- Tips4: Ikke bla gjennom arkene som ikke er inkludert i gruppen umiddelbart etter gruppering av ark. Det fører til at arkene grupperes umiddelbart.









