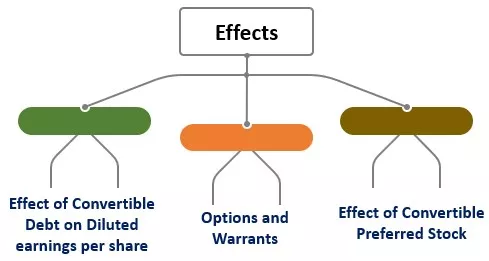Excel-format celler
Formatering av celler er en av nøkkelteknikkene å mestre, for det meste trenger vi å bekymre oss for formateringscellene i Excel. Formateringen av cellen avhenger av naturen til dataene vi har. I denne artikkelen vil vi vise deg hvordan du formaterer celler med forskjellige scenarier.
Hvordan formaterer du celler i Excel?
Eksempel # 1 - Format Datocelle
Hvis du ikke vet det, lagrer Excel dato og klokkeslett som serienumre . Vi må bruke et passende format på cellen for å se dato og klokkeslett riktig.
Se for eksempel på dataene nedenfor.

Dette ser ut som et serienummer for oss, men når vi bruker datoformat i Excel i disse serienumrene, får vi datoverdier.
Datoen har et bredt utvalg av formater, og nedenfor er en liste over formater vi kan bruke på datoer.

Du kan bruke hvilken som helst formateringskode for å se datoen, som vist ovenfor i det respektive formatet.
- For å bruke datoformat, velg celleområdet og trykk Ctrl + 1 for å åpne formatvinduet. Bruk koden slik du vil se datoen under «Egendefinert».
Formater celler hurtigtast


Vi får følgende resultat.

Eksempel nr. 2 - Formater tidscelle
Som jeg fortalte lagres dato og klokkeslett som serienumre i excel. Nå er det på tide å se TIME-formateringen i excel. Se for eksempel på tallene nedenfor.

TID-verdiene varieres fra 0 til mindre enn 0,99999, så la oss bruke tidsformatet for å se tiden. Nedenfor er tidsformatkodene vi kan bruke generelt.
“H: mm: ss”
Følg de samme trinnene for å bruke tidsformatet.

Så vi får følgende resultat.

Så antallet 0,70192 er lik tiden 16:50:46.
Hvis du ikke vil se tiden i 24-timersformat, må vi bruke tidsformateringskoden som nedenfor.

Vi får følgende resultat.

Nå vises vår tid som 16:50:46 i stedet for 16:50:46.
Eksempel 3 - Format dato og tid sammen
Dato og tid er sammen i excel. Vi kan formatere både dato og tid sammen i excel. Se for eksempel på dataene nedenfor.

La oss bruke dato- og tidsformatet til disse cellene for å se resultatene. Formateringskoden for dette er “dd-mmm-åååå tt: mm: ss AM / PM.”

Vi får følgende resultat.

La oss analysere dette kort nå.
Den første verdien vi hadde var “43689.6675” for dette, vi har brukt dato og klokkeslettformat som “dd-mm-åååå tt: mm: ss AM / PM,” så resultatet er “12.-august-2019 04:01 : 12 PM. ”
I dette tallet representerer “43689” data og desimalverdien “0.6675021991” representerer tid.
Eksempel 4 - Positive og negative verdier
Når du arbeider med tall, er positive og negative verdier en del av det. For å skille mellom disse to verdiene som viser dem med forskjellige farger, er den generelle regelen alle følger. Se for eksempel på dataene nedenfor.

Å bruke et tallformat på disse tallene og å vise negative verdier i rødt nedenfor er koden.

“ #, ###; (rød) - #, ### ”
Hvis du bruker denne formateringskoden, vil du kunne se tallene ovenfor som dette.

På samme måte er det også i praksis å vise negative tall i parentes. For å vise de negative tallene i parentes og også med rød farge, nedenfor er koden.
“ #, ###; (rød) (- #, ###) ”

Vi får følgende resultat.
Eksempel 5 - Legg til suffiksord til tall
For eksempel, hvis du vil legge til suffiksord sammen med tall og fremdeles være i stand til å gjøre beregninger, er det ikke bra?
Hvis du viser en persons vekt, vil du legge til tilleggsordet "KG" til å øke verdien til tallene dine. Nedenfor er personens vekt i KG.

Bruk formateringskoden nedenfor for å vise disse dataene med suffikset "KG".
### ”KG”

Etter å ha brukt koden, ser vektkolonnen ut, som vist nedenfor.

Eksempel 6 - Bruke Format Painter
Format Painter Excel, du kan faktisk bruke ett celleformat til et annet. Se for eksempel på bildet nedenfor.

For den første cellen har vi datoformatet som "DD-MM-ÅÅÅÅ", og de gjenværende cellene er ikke formatert. Men vi kan bruke formatet til den første cellen på de gjenværende cellene ved å bruke en formatmaler.
Velg den første cellen, gå deretter til kategorien Hjem og klikk på "Format Painter."

Klikk nå på neste celle for å bruke formateringen.

Velg igjen cellen og bruk formateringen, men dette er ikke den smarte måten å bruke formatmaler på. Ved å velge cellen dobbeltklikker du på "Format Painter." Når du dobbeltklikker, kan vi bruke formatet på et hvilket som helst antall celler, så bruk på alle samtidig.

Ting å huske
- Formatering er et bredt utvalg av emner og har tusenvis av formateringsstiler.
- Tallformatering er den ultimate tingen du trenger å lære.
- Vi kan formatere dato og tid sammen.
- Format Painter er verktøyet for å bruke ett celleformat til et annet.