I excel har vi et alternativ for tabellen som er tilstede i innsettingsfanen i tabellseksjonen, tabeller er i utgangspunktet et område med data i rader og kolonner, men den unike funksjonen er at de utvides når nye data settes inn i området i alle ny rad eller kolonne i tabellen, for å bruke en tabell, klikk på tabellen og velg dataområdet vi ønsker.
Hva er Excel-tabeller?
Hvordan sender du generelt dataene dine til ledelsen eller sluttbrukeren? Åpenbart, gjennom rapport excel tabellformat, er det ikke?
Excel-tabeller kan spare mye tid på arbeidsplassen din. I excel-tabellen vil overskriftene inneholde referansen til den aktuelle kolonnen. Tabeller er et ekstremt kraftig verktøy når du arbeider med datasett. Tabeller er kraftige, men samtidig er det også vanskelig, og det er derfor mange fortsatt bruker normalt dataområde i stedet for tabeller.
Forskjellen mellom normal data og Excel-tabellformat
Før vi forstår Excel-tabellformatet, må vi forstå forskjellen mellom det normale bordet og Excel-tabellformatet.

Det er stor forskjell mellom de normale dataene og Excel-tabellformatet. Nedenfor er de to forskjellene
- Den første forskjellen er hvordan dataene ser ut. I det normale området ser vi ingen fargeformatering med mindre du prøver å endre fargen på datasettet.
- I normal dataområde, hvilken som helst formelcelle som celler refererer til. I Excel-tabellformat er hver celle oppkalt etter overskriften til den aktuelle kolonnen.
Hvordan lage bord i Excel?
Å lage et bord i Excel er like enkelt som en tur i parken. Jeg vil si at vi kan lage en excel-tabell på mindre enn 5 sekunder.
Vi må fjerne alle tomme rader og kolonner fra de originale dataene for å lage en excel-tabell, og alle kolonneoverskriftene skal ikke ha noen dupliserte overskriftsverdier. Følg trinnene nedenfor for å lage den aller første tabellen.
Trinn 1: Opprett data, som vist i bildet nedenfor. Dataene mine har ingen tomme rader og tomme kolonner.
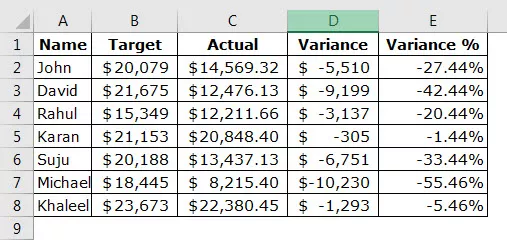
Trinn 2: Plasser markøren hvor som helst innenfor dataområdet, og trykk Ctrl + T, så åpnes den ekstra dialogboksen nedenfor.


Trinn 3: Forsikre deg om at boksen Mitt bord har overskrifter er merket av. Hva den vil gjøre er at den vil behandle den første raden i dataene dine som tabelloverskrifter.

Trinn 4: Klikk på OK, og bordet ditt er klart til å rocke, og det vil se ut som under.

Tilpass bordene dine
Når tabellen er opprettet, kan vi gjøre en hel del endringer, alt fra å endre tabellfarge, gi tabellen et navn, etc.
# 1 - Endre navnet på tabellen.
Hver excel-tabell har sitt eget navn. Først når tabellen er opprettet, vil standardnavnet være Tabell 1 hvis det er din første tabell i arbeidsboken.
Men på sikt, når du jobber med mange bord, vil du bli forvirret om hvilken tabell du viser til, så det er alltid en god praksis å gi et navn til hvert bord.
Trinn 1: Velg tabellen. Når tabellen er valgt i båndfanen i Excel, vil en ekstra fane dukke opp oppkalt etter Design.
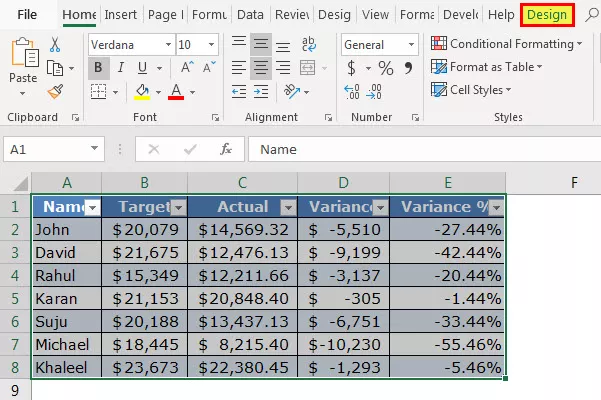
Trinn 2: Velg Tabellnavn : i kategorien Design , og skriv navnet på bordet ditt.

Merk: Få ting du bør tenke på når du navngir bordet
- Du kan ikke gi noe mellomrom mellom ordene mens du navngir tabellen.
- Du kan ikke gi noe spesialtegn unntatt understrek (_), men navnet skal ikke begynne med understrek.
- Du må gi et unikt navn til hver tabell, det vil si at det ikke skal være noen duplisering av tabellnavnet.
- Navnet skal begynne med en alfabetisk karakter.
- Navnet på tabellen må inneholde 255 tegn.
# 2 - Endre fargen på tabellen.
Som hvordan vi kan endre navnet på tabellen, kan vi også endre fargen. Følg trinnene nedenfor for å endre fargen på tabellen.
Trinn 1: Velg tabellen. Når tabellen er valgt i båndfanen , vil en ekstra fane dukke opp oppkalt etter Design.

Trinn 2: Rett under fanen Design har vi forskjellige fargevalg. Velg fargen etter ditt ønske.

10 Fordeler med tabeller
Nå skal vi se på de 10 fordelene ved tabellene.
# 1 - Legg til data og ikke bekymre deg for dataendringene
Når vi legger til ytterligere data i det opprinnelige datasettet vårt, vil ikke formlene våre fungere i det vanlige dataområdet. Ved å lage en tabell, må vi bekymre oss for dataområdet. Siden formelen tar kolonneoverskriften som hele kolonnehenvisningen, trenger vi ikke bekymre oss for formelen vår.
Spesielt i Excel-pivottabeller trenger vi ikke bekymre oss for vårt dataserie.
# 2 - Sett inn pivottabell i Excel Bare velg en celle i tabellen
Vi må velge hele datasettet for å sette inn pivottabellen i Excel. Men hvis tabellen er opprettet, trenger vi ikke velge hele dataene, men velg den ene cellen og sett inn pivottabellen i excel. I bildet nedenfor plasserte jeg bare markøren på en av cellene i tabellen og satte inn en excel-pivottabell.
I området Område i pivottabellen vises navnet på tabellen.

Ikke bekymre deg for cellehenvisning fordi vi har strukturerte referanser.
Vi kan skrive forståelige formler ved å bruke disse strukturerte referansene i excel. Menneskelig lesbare formler er alltid selvforklarende.

# 3 - Automatisk dra av formelen til gjenværende celler
I normalt dataområde bruker vi formelen i den første cellen og drar, men i tabeller drar den formelen automatisk når du har angitt formelen.
# 4 - Synlig tabellhode når du blar nedover
Når vi ruller ned, er topptekstene alltid synlige for oss.

# 5 - Alle slags beregninger nederst i cellen
Tabeller kan gi oss Gjennomsnitt, SUM i Excel, Delsum i Excel, Antall, Maks i Excel, Min, etc.

# 6 - Konverter tabellen til det normale området
Hvis det er nødvendig, kan vi konvertere tabellen tilbake til det normale området bare ved å klikke på en knapp.

# 7 - Legg skiver til tabellen
Vi har et automatisk filter for tabeller, men vi kan også legge til vårt tilpassede skiveralternativ. For å legge til skiver må vi gå til Design> Verktøy> Slicers.

Merk: Slicer er tilgjengelig i 2013 eller senere versjoner.
# 8 - Koble til flere bord
Vi kobler mange tabeller til hverandre basert på overskriftene. Det er veldig nyttig å bruke tabeller for Power BI.
# 9 - Autofyll av formler og formatering
Når dataene øker, trenger du ikke å bekymre deg for cellens formatering og formel. Tabellen kan fange opp formateringen og formelen for cellen ovenfor automatisk.
# 10 - Slå av strukturert referanse i Innstillinger
Vi kan slå av strukturerte formelreferanser i innstillingene.
Gå først til Fil

Velg Alternativer
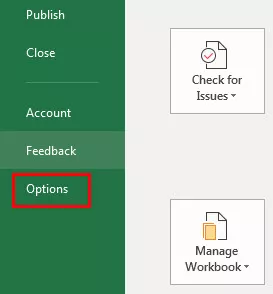
Klikk på Formler og slå av strukturert formelreferanse.










