Excel VBA MsgBox
VBA MsgBox- funksjonen er som en utgangsfunksjon som brukes til å vise den generelle meldingen fra utvikleren, den er som en utskriftsuttalelse. Denne funksjonen eller utsagnet har ingen argumenter, og de personlige meldingene i denne funksjonen er skrevet under doble anførselstegn, mens for verdiene er variabelreferansen gitt.
Når vi begynner å lære VBA, er det aller første vi prøver å lære, Message Box eller MsgBox-funksjonen. Det er ingenting annet enn en liten boks som holder meldingen til brukeren. I denne opplæringen skal vi vise deg hvordan du viser en melding, hvordan du tilpasser meldingsboks, ikonendring, knappendring og andre modaliteter i meldingsboksen.
Aktiver Utvikler-fanen
For det første, hvis du ikke ser utviklerfanen i Excel, følg trinnene nedenfor for å aktivere utviklerfanen.
Trinn 1: Gå til FIL> ALTERNATIVER.

Trinn 2: Klikk på Tilpass bånd under Excel-alternativer.

Trinn 3: Merk av i ruten Utvikler på høyre side for å aktivere den.

Trinn 4: Klikk på Ok og lukk dette vinduet. Nå skal du se kategorien Utvikler i Excel-båndet.

MsgBox Funksjon Syntaks
Når vi skriver inn ordet MsgBox i modulen, kan vi se syntaksen. Nå vil jeg introdusere deg for syntaksen.

- Spørsmål: Dette er det første og obligatoriske argumentet. I eksemplet ovenfor må jeg skrive ordet "Velkommen til VBA" som ledeteksten. Dette er ingenting annet enn budskapet vi trenger å vise. Vi kan vise opptil 1024 tegn.
- Knapp: Dette er ingenting annet enn hva slags knapp vi trenger å vise på MsgBox. For eksempel, i vårt forrige eksempel, viste standardknappen som OK.
- Tittel: Dette er tittelen på meldingsboksen. Vi kan tilpasse denne tittelen og gi vårt eget navn til meldingsboksen med to anførselstegn.
- (hjelpefil): Dette er ingenting annet enn hjelpikonet du vil vise til brukerne. Hvis de er i tvil, og hvis du allerede har spesifisert forslagene, kan de klikke på denne helvete-filen for å lære mer.
- (Kontekst): Dette er den numeriske verdien som er tilordnet det aktuelle hjelpemnet.
Hvordan lage en MessageBox ved hjelp av VBA-kode?
Følg trinnene nedenfor for å lage en enkel msg-boks med VBA-koden.
Trinn 1: Åpne Visual Basic Editor
Gå til fanen UTVIKLER og klikk på VISUAL BASIC.

Alternativ : Du kan klikke på hurtigtasten alt = "" + F11.

Trinn 2: Sett inn modulen
Klikk nå på INSERT & select MODULE.
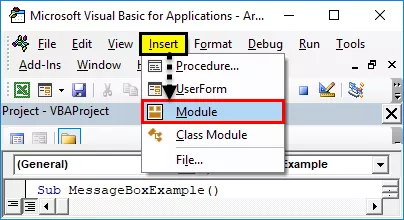
Den vil sette inn den nye MODULEN i VBA-redigereren.

Trinn 3: Start underprosedyre
Start din excel-makro ved å skrive SUB, som er makrohodet. Gi en MACRO et navn og trykk enter.

Trinn 4: Begynn å skrive kode for MsgBox
- Mellom makroens hode og hale må vi skrive koden. Så start ordet Msgbox. Den viser MsgBox-funksjonen.
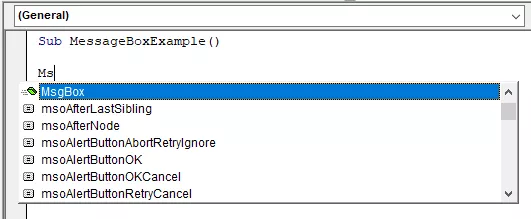
- Så snart du ser ordet Msgbox trykk på fanen, vil det begynne å vise Msgbox-syntaksen.
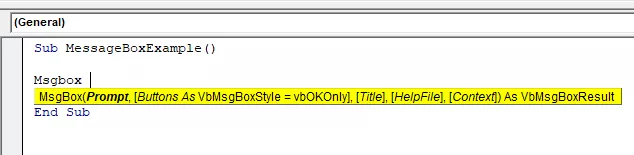
- Skriv nå inn ordet Velkommen til VBA i dobbelt anførselstegn.
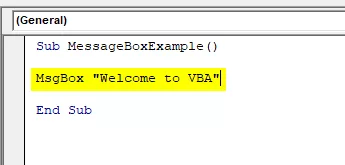
- Vi har laget en enkel meldingsboksmakro.
Trinn 5: Kjør koden
- Nå inne i makroen, plasserer du en markør og trykker på tasten F5, som er hurtigtasten for å kjøre en makro.

Trinn 6: Utgang
Så snart du kjører makroen, kan du se meldingsboksen i Excel-vinduet.

Struktur av meldingsboks
Nå vil jeg introdusere deg for strukturen til meldingsboksen. Den består av fire elementer.

# 1 - Tittel
Som standard vises meldingsboksen tittelen på meldingsboksen som Microsoft Excel. Vi kan også endre dette. Etter at ledeteksten er levert, kan vi gi vårt eget navn til MsgBox.
Trinn 1: Gi først ledeteksten, dvs. meldingen du vil vise.

Trinn 2: Nå, neste argument er at knapper ignorerer dette og hopper til neste argument, t, dvs. tittel.

Trinn 3: Vi er ferdige. Kjør nå makroen ved å bruke F5-tasten.

Nå kan du se forskjellen i tittelen på meldingsboksen. I stedet for standardtittelen Microsoft Excel viser den nå Introduksjon til VBA som tittel.
# 2 - Knapper
Vi har lært hvordan du viser en meldingsboks, hvordan du endrer tittel på meldingsboksen. Nå ser vi muligheten til meldingsboks-knappen.
Når ledeteksten er levert, er neste ting i syntaksen meldingsboksknappen.
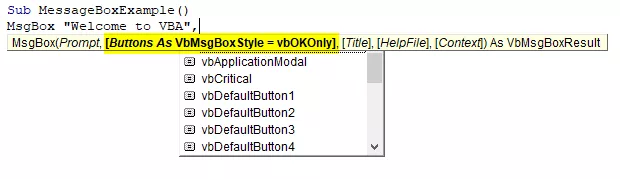
Vi har så mange som 20 typer alternativ for meldingsboksknapper, inkludert Ja / Nei. Du kan velge en av de tilgjengelige 20 knappene. For eksempel har jeg valgt vbYesNoCancel.

Kjør nå makroen, vi ser forskjellige meldingsboksknapper i stedet for standard OK-knapp.

# 3 - Kombinasjon av ikon og knapper
Vi har sett hvordan du endrer knappene på meldingsboksen. Sammen med meldingsfeltknappen kan vi også vise ikoner, som bildet nedenfor.

Det er fire typer ikoner tilgjengelig. vbCritical, vbQuestion, vbExclamation og vbInformation.
For å vise knappen sammen med ikonet, må vi kombinere begge deler ved å skrive inn pluss (+) ikonet sammen.
# 1 - vbQuestion Marks-ikonet
Kode:
Sub SerialNumber ()MsgBox “Welcome to VBA”, vbYesNoCancel + VbQuestion , ”Introduction to VBA”
End Sub
Resultat:

# 2 - vbCritical Marks Icon
Kode:
Sub MessageBoxExample ()MsgBox “Welcome to VBA”, vbYesNoCancel + VbCritical , “Introduction to VBA”
End Sub
Resultat:

# 3 - Ikon for vbExclamation Marks
Kode:
Sub MessageBoxExample ()MsgBox “Welcome to VBA”, vbYesNoCancel + VbExclamation , “Introduction to VBA”
End Sub
Resultat:

# 4 - Ikon for vbInformation Marks
Kode:
Sub MessageBoxExample ()MsgBox “Welcome to VBA”, vbYesNoCancel + VbInformation , “Introduction to VBA”
End Sub
Resultat:

Ting å huske
- Vi kan kombinere både knapp og ikon ved å kombinere det med et pluss (+) ikon.
- Vi kombinerer mange knapper ved å kombinere dem med et pluss (+) ikon.
- Når vi går videre til neste nivå i VBA, vil vi se de avanserte alternativene for meldingsboksen.
- Alle numeriske ledetekster bør leveres med doble anførselstegn, og numeriske verdier krever ikke dobbelt anførselstegn.









