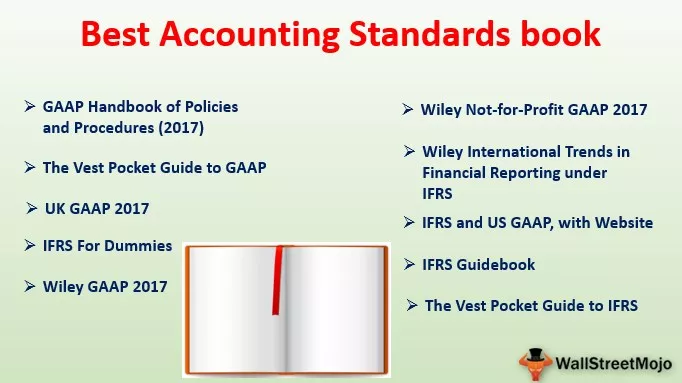Hva er bokmerker i Power BI?
Bokmerker blir ofte brukt en funksjon i de fleste applikasjoner, for eksempel hvilken som helst nettleser som går til forrige konfigurerte eller lagret siden, lignende i kraft bi vi bruker bokmerker for å gå til forrige konfigurert av en hvilken som helst dataside eller rapportside, og det vil være på samme måte inkludert filtre og grafikk.
Bokmerke er begrepet som vanligvis brukes med web-URL-lenken for å gå tilbake til den bokmerkede lenken med en gang. Et lignende konsept med bokmerke er også integrert med Power BI; imidlertid ikke for å gå til noen URL-lenke, men for å fange gjeldende visning av visualiseringen, og når du klikker på det opprettede bokmerkede ikonet, kan du gå tilbake til den fangede skjermen eller visualiseringen.
Ikke tro at bokmerket er et skjermbilde av en funksjon, men det er et avansert interaktivt verktøy tilgjengelig i Power BI for å spille med datainnsikten.
Denne typen interaktivitet med dataene er mulig kombinert med "Bokmerker, valgpanel og knapper."

Hvordan lage bokmerker i Power BI?
Nå viser vi deg enkelt hva et bokmerke er. For eksempel har vi dette kolonnediagrammet nedenfor for “bymessige” salgsverdier.
Merk: Importer data fra Excel til Power BI og opprett et diagram.

Kopier og lim inn dataene direkte til Power BI, eller du kan kopiere dataene til en Excel-fil og deretter importere dem til Power BI som en Excel-filreferanse. Så du kan laste ned Excel-arbeidsbokmalen fra lenken nedenfor.
Som leser vil jeg ikke se dette diagrammet; i stedet vil jeg vise et linjediagram, og noen vil se et horisontalt stolpediagram. Her har vi tre krav; i stedet for å vise alle de tre diagrammene, vil vi lage et bokmerke for hvert diagram, som vil tildele et bokmerke for å veksle mellom diagrammer i henhold til brukernes valg.
Følg trinnene nedenfor for å opprette bokmerker i Power BI.
Trinn 1: Kopier og lim inn det allerede opprettede kolonnediagrammet på toppen av det samme diagrammet, og endre diagramtypen til "Søylediagram".

Trinn 2: Kopier en til og lim inn på selve det eksisterende diagrammet, og endre diagramtypen til "Linjediagram."

Nå har vi tre diagrammer på toppen av hver sammen.
Trinn 3: Gå til "View" -fanen og merk av i "Selection Pane" for å vise "Selection Pane" til høyre.

Trinn 4: Nå, fra "Selection Pane", kan vi skjule og skjule diagrammene vi har opprettet. Klikk på "øye" -ikonet i "Utvalgspanel" for å skjule eller skjule. Jeg har skjult to "øye" -ikoner, og nå, i rapportvisningen, kan vi bare se ett diagram, dvs. "Kolonnediagram."

Trinn 5: Jeg har lastet ned følgende tre typer kartvisuelle bilder fra internett. Og vi må sette inn disse bildene i Power BI.

Trinn 6: Gå til fanen HJEM; klikk på “Image”. Dette vil be deg om å velge bildet fra det lagrede stedet, så velg mappen din. Det vil sette inn ett bilde samtidig, så gjenta trinnet ovenfor og sett inn alle tre bildene.

Trinn 7: Gå nå til "Vis" -fanen og merk av i boksen "Bokmerkerute".

Du kan se "Bokmerkeruten" til høyre, akkurat som "Seleksjonsruten."

Trinn 7: Fra "Bokmerkerute" klikker du på "Legg til". Dette vil sette inn bokmerket som "Bokmerke1" dobbeltklikk på dette og endre navnet til "Kolonnediagram."

Trinn 8: Velg nå "Kolonnediagram", det vil åpne alternativet "Format Image" til høyre. Under Format Image-alternativet, slå på "Action" -alternativet, klikk på nedpilen for å se flere alternativer under dette. Fra rullegardinlisten "Type", velg "Bokmerke", det vil åpne et annet "Bokmerke" -alternativ fra det som velg det allerede navngitte bokmerket.

Slik gjentar du det samme for “Bar and Line Chart” også. Nå er alle våre kraftbi-bokmerker ferdig.
Fra nå av ser vi "Linjediagram" for å se "Kolonnediagram", hold nede Ctrl- tasten og klikk på "Kolonnediagram" -bildet; det tar deg til "Kolonnediagram" -visningen.

På denne måten kan vi lage bokmerker for å fange øyeblikkene og veksle tilbake til disse trinnene med bare et klikk på knappen.
Merk: Power BI-dashbordfilen kan også lastes ned fra lenken nedenfor, og den endelige utgangen kan vises.
Du kan laste ned denne Power BI Bookmarks-malen her - Power BI Bookmarks TemplateTing å huske
- Bokmerker fungerer med de to andre alternativene, dvs. "Selection Pane" og "Button".
- Når du har bokmerket skjermen, tar den deg tilbake til den opprinnelige siden, selv om visningen ikke lenger eksisterer.
- Vi må sette inn knapper eller bilder fra mapper utenfor for å tilordne bokmerkene.