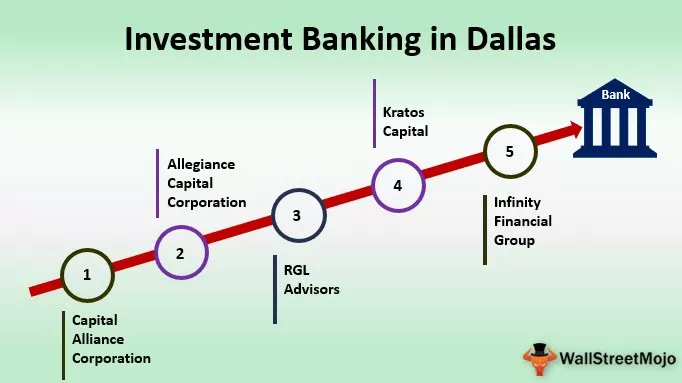Excel VBA CHR-funksjon
VBA CHR er en innebygd funksjon som faller inn under kategorien streng / tekstfunksjoner og brukes til å få tegnet som tilsvarer ASCII-koden. Den tilsvarende Excel Workspace-funksjonen til CHR er Application.WorksheetFunction.CHAR.
Nedenfor er Chr-syntaksen.

Denne funksjonen har ett argument. Hvor,
Charco de = Dette er en nødvendig parameter. Det er ASCII-koden som et tilsvarende tegn skal hentes for.
Funksjonen returnerer en strengverdi som angir tegnet som tilsvarer den gitte ASCII-koden. ASCII er en delmengde av Unicode-tegnkodingsstandarden og er dannet av 128 symboler i tegnsettet. Symbolene består av store, små bokstaver, tall, spesialtegn, inkludert kontrolltegn og skilletegn. Hvert symbol i tegnsettet har en ekvivalent desimalverdi (0 til 127), en heksadesimal verdi og en oktalverdi.

Eksempel
Trinn 1 : I excel-arket, legg til 2 overskriftstekster i celle A1 og C1, som vist i figuren nedenfor. Kolonne A for å angi ASCII-koden og Kolonne C for å skrive ut det tilsvarende tegnet beregnet ved hjelp av CHR-funksjonen.

Trinn 2 : Følg trinnene som vises i neste avsnitt for å opprette en knapp i Excel-arbeidsboken (bla artikkelen) og endre bildeteksten til 'Klikk her.'

Trinn 3 : Skriv følgende kodebit i VBA. Koden leser verdien fra celle A2, som er gitt som en inngang for å fungere CHR. Resultatet blir hentet i streng char1 og deretter tildelt celle C2.
Kode:
Sub Button1_Click () 'Denne funksjonen returnerer tegnet for verdien som er angitt i celle A2 Dim char1 Som String' Declare char1 variable as String char1 = Chr (Range ("A2"). Value) 'Les verdi fra celle A2 Range ("C2 ") .Value = char1 'Utskriftsutgang i celle C2 End Sub

Trinn 4: Lagre VBA Excel-koden og gå tilbake til Excel-arbeidsboken for å angi inngangsverdien i celle A2, som vist nedenfor.
Skriv inn 65 som en ASCII-inngang der det tilsvarende tegnet skal finnes i celle C2.

Trinn 5: Klikk på knappen 'Klikk her' for å skrive ut resultatet i celle C2.

Observer resultatet skrevet i celle C2. Kodebiten vi skrev i trinn Trinn 3 er ansvarlig for å lese inngangen fra celle A2, kjøre Chr-funksjonen på den og skrive ut verdien i celle C2, som vist nedenfor.

Her blir inngangen skrevet inn som 65, og den mottatte utgangen er A. Så, Chr (65) = A.
Trinn 6 : Prøv å endre inngangen i celle A2 og observer at du får den respektive utgangen i cellen C2, som vist nedenfor.
F.eks CHR (37) =% og så videre.

Hvordan lage en knapp i Excel?
Som en VBA-funksjon kan den brukes i Excel-makrokode, som legges inn gjennom Microsoft Visual Basic Editor integrert i MS Excel. Se trinnene nedenfor for å vite mer.
Trinn 1: Slå på utviklermodus i Excel
For enhver VBA-funksjon som skal brukes i Excel, må man slå på utviklermodus fra File-> Options Menu, som vist i figuren nedenfor.
Klikk på File -> Options -> Customer Ribbon -> Developer -> OK

Som et resultat blir et nytt verktøylinjealternativ med navnet 'Utvikler' lagt til i arbeidsboken, som vist på bildet nedenfor.

Trinn 2: Lagre arbeidsboken
Lagre Excel-arbeidsboken som en "Excel-makroaktivert arbeidsbok."

Trinn 3: Sett inn en skjemakontroll i en arbeidsbok
- Klikk på kategorien Utvikler. Og i delen Kontroller klikker du på alternativet 'Sett inn' i VBA.

- Velg den første kontrollen dvs. knapp

- Vær oppmerksom på at arbeidsbokmarkøren endres til et ikon som kan tegnes.
- Når du prøver å tegne en knapp, åpnes et nytt dialogvindu med navnet 'Tildel makro'. Der kan du spesifisere makronavnet, som skal brukes i VB-koden når vi lærer mer. F.eks. Button1_Klikk. Klikk OK.

- En knapp blir deretter automatisk satt inn i arbeidsboken. Tekstteksten til knappen er redigerbar og kan redigeres ved å dobbeltklikke på knappen.

Trinn 4: Skriv VB-kode
- Velg knappen og klikk på det aller første alternativet fra venstre under "Kode" -underseksjonen i kategorien Utvikler, dvs. "Visual Basic."

- Dette vil starte et nytt vindu av VBA-prosjektet, som vist på bildet nedenfor.

- Som vist i figuren ovenfor, er et tomt skjelett for den tidligere opprettede makroen, dvs. Button1_Click, fylt ut i VB-kodevinduet.
- Du kan skrive makrodefinisjonen i henhold til intensjonen din. Her vil vi se et eksempel på VBA CHAR-funksjonen i det følgende avsnittet.
Trinn 5: Bytte mellom Excel-arbeidsbok og VB IDE
Du kan veksle mellom Excel-arbeidsboken og VB IDE ved å klikke på ikonet ytterst til venstre under 'Fil' -menyen, dvs. 'Vis Microsoft Excel' som vist nedenfor.

Ting å huske
- CHR-funksjonen kan returnere både utskrivbare og ikke-utskrivbare tegn på tastaturet og forstås av datamaskinen. F.eks. Er bokstaver, tall og andre spesialtegn utskrivbare tegn. Imidlertid er andre nøkler som Enter, Mellomrom, Esc tegn som ikke kan skrives ut.
- CHR er en VBA-funksjon og kan ikke brukes i Excel som den er. Den tilsvarende funksjonen i Excel er Application.WorksheetFunction.CHAR