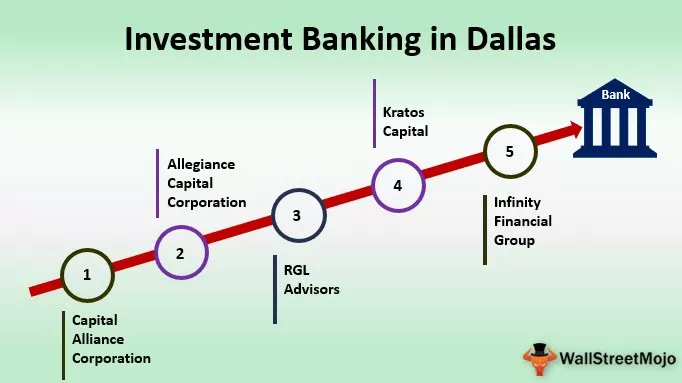Hvordan legge til tid i Excel-formel?
Vi kan legge til tid i Excel ved hjelp av SUM () -funksjonen, eller gjøre individuell tillegg ved hjelp av '+' -operatøren. I tillegg ignorerer Excel imidlertid timene som overstiger 24. Når dette er tilfelle, bruker vi tilpasset nummerformat.

Eksempler
Eksempel 1
Hvis vi ønsker å beregne den totale tiden det tar en student å fullføre to forskjellige oppgaver, når studenten kan fullføre den første oppgaven på 5 timer og 40 minutter, og den andre oppgaven på 8 timer og 20 minutter:

Resultatet er vist nedenfor.

Vi kan se at de to gangene ble tatt av studenten for å fullføre to forskjellige oppgaver gitt i celler: B2 og B3, og vi ønsker å beregne den totale tiden det tar en student i celle B4. Så vi summerer de to gitte tidene i excel ved å bruke SUM () -funksjonen, og vi får ønsket resultat - 14 timer for gjennomføring av to oppgaver. Det fungerer ganske raskt ettersom de gitte timene ikke blir mer enn 24.
Eksempel 2
La oss si i eksemplet ovenfor at vi ønsker å oppsummere mer enn 24 timer, der tiden det tar studenten å fullføre den første oppgaven er 15 timer og tiden det tar å fullføre den andre oppgaven er 12 timer og 30 minutter:

Resultatet er vist nedenfor.

Vi kan se at de to gangene studenten tar for å fullføre to forskjellige oppgaver er gitt i celler: B2 og B3, og vi ønsker å beregne den totale tiden det tar studenten i celle B4. Så vi legger til de to gitte tidsverdiene ved hjelp av excel SUM () -funksjonen, og vi får ønsket resultat - 3:30. Tiden det tar å fullføre den første oppgaven er i et døgnformat, dvs. kl. 15:00 er det samme som kl. 03:00. Så for å vise tiden som mer enn 24 timer, endrer vi formatet ved å følge trinnene nedenfor:
- Trinn 1: Klikk på 'Hjem' -fanen og utvid rullegardinmenyen 'Nummerformat' og
- Trinn 2: Klikk på "Flere nummerformater"

- Trinn 3: Velg 'Tilpasset' og skriv i boksen 'Type': (h): mm; @, og klikk 'OK'.


Vi kan se at med dette formatet endres resultatet fra 03:30 til 27:30 .
Dette formatet lagres i 'Type' -listen neste gang vi trenger det.
Eksempel 3
La oss si at vi ønsker å legge til ønsket tidsintervall i excel til en gitt tid: For å gjøre dette deler vi antall timer, minutter eller sekunder med antall tilsvarende enheter på en dag (24 timer, 1440 minutter , 86400 sekunder) og legg den resulterende kvotienten til gitt tid:
Sak nr. 1: Når tiden som skal legges til er under 24 timer i excel:

Vi kan se at celle A2 inneholder en innledende tid, og antall timer vi ønsker å legge til dette er inneholdt i celle B2. Nå gjøres tillegg av to-gangsverdier som følger:
= Starttid + (Antall timer som skal legges til / 24)
Så vi ser at når 4 timer legges til tiden: 12:00, får vi resultatet som 16:00, noe som er sant.
Nå kan dette også oppnås ved å bruke TIME () -funksjonen som følger:
= Starttid + TID (antall timer som skal legges til, 0,0)

Så vi ser at vi får det samme resultatet ved å bruke TIME () -funksjonen også.
TIME () -funksjonen kan imidlertid bare brukes på denne måten når vi ønsker å legge til under 24 timer.
Tilfelle nr. 2: Når tiden som skal legges til er over 24 timer i Excel:

Vi kan se at celle A4 inneholder en innledende DateTime, og antall timer vi ønsker å legge til dette er inneholdt i celle B4. Nå gjøres dette tillegget av to-gangsverdier som følger:
= Starttid + (Antall timer som skal legges til / 24)
Så vi ser at denne formelen ikke har noen begrensninger / begrensninger i antall timer vi ønsker å legge til. Derfor, når 30 timer (> 24) legges til DateTime: '20 -03-2019 16:49 ', får vi resultatet som '21 -03-2019 22:49'.
Sak nr. 3: Når excel-tiden som skal legges til er over 60 minutter eller 60 sekunder:
I dette tilfellet gjøres tillegg av to-gangsverdier ved å bruke samme formel som ovenfor. Den eneste forskjellen i formelen er at:
- antall minutter som vi ønsker å legge til den gitte DateTime er delt på 1440 når tiden som skal legges til er over 60 minutter (ettersom 1 dag har 1440 minutter), og formelen fungerer som følger:
= Starttid + (antall minutter som skal legges til / 1440)
- antall sekunder som vi ønsker å legge til den gitte DateTime er delt på 86400 når tiden som skal legges til er over 60 sekunder (ettersom en dag har 86400 sekunder), og formelen fungerer som følger:
= Starttid + (antall sekunder som skal legges til / 86400)
Ting å huske
- Vi kan bruke et tilpasset / dato / klokkeslett-format på formelcellen hvis en beregnet tid vises som et desimaltall.
- For å aktivere å automatisk formatere tidsverdier som når de legges sammen, overstiger 24 timer, 60 minutter eller 60 sekunder, kan vi bruke følgende egendefinerte tallformater og SUM () -funksjon i Excel:
For timer - (h): mm: ss
I minutter - (m): ss
I sekunder - (ss)
- Formatet for egendefinerte timer er allerede opprettet i Excel. Imidlertid må formatene minutter og sekunder opprettes for arbeidsbøker som krever dem.
- De egendefinerte tidsformatene fungerer bare for positive tidsverdier.
- Tidsformatet som brukes på en celle vil bare endre visningspresentasjonen uten noen endring i celleverdien.
- Vi kan oppsummere tidsverdiene først og deretter formatere resultatet etter behov.
- Hvis en celle viser noe sånt som ##### etter å ha brukt den tilpassede formateringen, kan dette være fordi cellen ikke er bred nok til å vise dato-klokkeslettverdien. Så dette kan løses ved å utvide kolonnebredden i Excel.