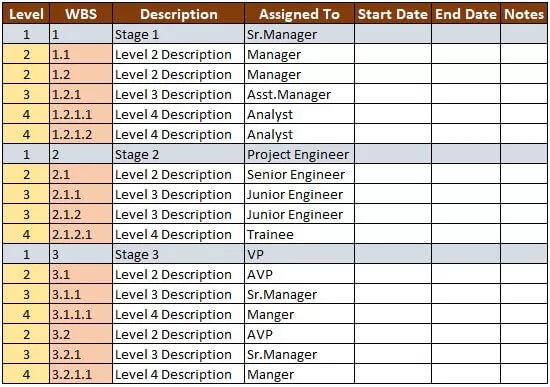Hvordan fryser du kolonner i Excel? (Steg for steg)
Frysing av kolonner i Excel er en metode der vi fryser en kolonne slik at den ikke beveger seg mens resten av kolonnene kan bevege seg.
For å fryse en kolonne i Excel, følg de to enkle og enkle trinnene:
- Trinn 1: Velg en kolonne som må fryses.
- Trinn 2: Gå deretter til visningsfanen der vi kan finne frysepaneler i vindusdelen og klikke på frysepanelene.
I denne artikkelen vil jeg vise deg måtene å fryse toppkolonner, flere kolonner og begge rader og kolonner.
# 1 Frys eller lås toppkolonne i Excel (ALT + W + F + C)
Å fryse den øverste kolonnen er ingenting annet enn å fryse den første kolonnen, dvs. når du beveger deg fra venstre til høyre, vil vi se den første kolonnen (kolonne A) hele tiden. For frysing av øverste rad betyr den aller første raden i regnearket, og på samme måte betyr frysing av den øverste kolonnen eller den første kolonnen den aller første kolonnen i regnearket, uavhengig av hvor dataene dine starter.
Vurder databladet nedenfor for et eksempel. Last ned arbeidsboken for å få tilgang til det store datasettet og se de direkte effektene av å fryse kolonnene i Excel.

For å se den første kolonnen når du beveger deg fra venstre til høyre, må vi fryse den første kolonnen. Følg trinnene nedenfor for å fryse den første kolonnen.
- Trinn 1: Velg regnearket der du vil fryse den første kolonnen.
- Trinn 2: Gå til VIS-fanen> Frys paneler> Frys første kolonne.
Hurtigtasten for å fryse den første kolonnen er. Trykk ALT + W + F + C

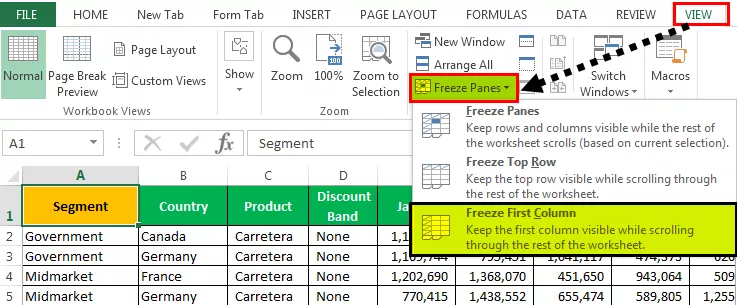
- Trinn 3: Ok, du er ferdig og god å gå. Det ligner veldig på måten å fryse den øverste raden på. Du har frosset den første kolonnen for å se kolonne A når du blar fra venstre til høyre.

Se på bildet ovenfor; Selv om jeg er i kolonne AB, dvs. vår siste kolonne i datasettet fremdeles, kan vi se den første kolonnen.

# 2 Frys eller lås flere kolonner i Excel (ALT + W + F + F)

Frysing av flere kolonner ligner veldig på frysing av flere rader. Det er nesten den samme prosessen med å fryse flere rader.
- Trinn 1: For det første bestemme og identifisere hvor mange kolonner du trenger å fryse. La oss si at jeg vil fryse de første 4 kolonnene.
I dataene mine vet jeg at de fire første kolonnene er hovedkolonnene jeg vil fortsette å se når som helst. Hvis jeg vil fryse de første 4 kolonnene, må jeg plassere markøren i den femte kolonnen. I dette vil jeg plassere en markør i E1-cellen, se bildet ovenfor.
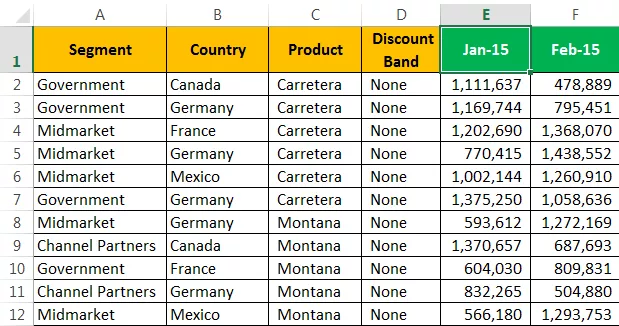
- Trinn 2: Etter at du har valgt cellen E1 for å gå til VIEW-fanen> Frys paneler> igjen, velg alternativet Frys paneler under det.

Nå har vi frosset de første fire kolonnene. Vi kan se den rette grå linjen, som indikerer den frosne linjen.

Vi kan se alle de fire kolonnene mens vi blar fra venstre til høyre. Akkurat nå er jeg i den siste kolonnen; fremdeles kan jeg se de første 4 kolonnene, som er frossne.

# 3 Frys eller lås både kolonne og rad samtidig i Excel
Vi har lært måtene å fryse rader og kolonner hver for seg. Her kommer den viktige delen av artikkelen. Vanligvis inneholder excel første rad våre overskrifter, og den første kolonnen inneholder kolonneoverskriftene.
Se på bildet nedenfor av dataene.

La oss si at jeg vil ha tilgang til den øverste raden så vel som den første kolonnen samtidig. Dette gjør at jeg kan se den øverste raden mens jeg blar nedover og se den første kolonnen mens jeg ruller fra venstre til høyre.
Merknader: Mens vi fryser øverste rad og første kolonne i Excel, har vi ikke valgt noen av cellene. Men mens du velger flere rader, har vi valgt den første kolonnecellen, og mens vi fryser flere kolonner, har vi valgt den første raden.
- Trinn 1: I motsetning til tidligere metoder, kan vi ikke bare fryse kolonner. Du må være veldig sikker på hvor mange rader og hvor mange kolonner du trenger for å fryse nøyaktig.
I dette tilfellet vil jeg bare fryse første rad og første kolonne. Så jeg trenger bare å velge celle B2.

- Trinn 2: Etter celle B2 er valgt, skriver tast ALT + W + F + F . Det vil fryse ruter for deg, dvs. til venstre for de aktive cellekolonnene og over de aktive cellelinjene.
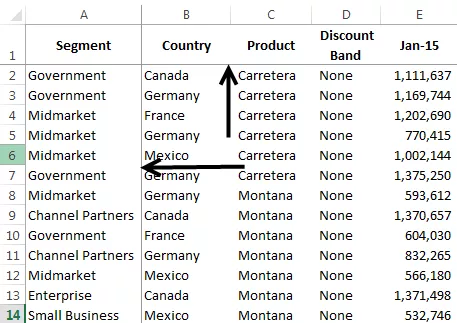
Vi kan se to små grå linjer, i motsetning til bare en i tidligere tilfeller.
Du kan se Frys ruter ved å bla fra venstre til høyre og topp til bunn.

# 4 Løsne vinduer i Excel? (ALT + W + F + F)
Dette er veldig enkelt; du trenger ikke velge noen celler; du kan bare gå til VIS-fanen> Frys paneler> Løsne vinduer.
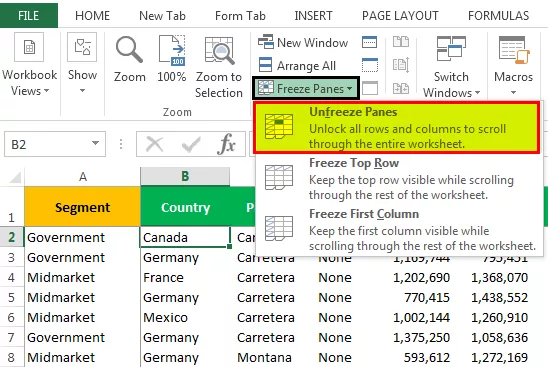
Du kan også skrive på tastaturet excel snarvei ALT + W + F + F .
Resultatet er vist nedenfor:

Merk: Excel Unfreeze Panes er bare tilgjengelig hvis noen av frysene brukes i arket.
Ting å huske
- Bare ett frysepanel er tilgjengelig i et Excel-regneark. Vi kan ikke bruke flere fryser i ett regneark.
- Vi har ett alternativ til, kalt Split. Det vil dele arket som flere ark.
- Hvis du bare vil se overskriftene på dataene, kan du bruke excel-tabeller.