Hvorfor oppstår ikke Excel feil?
Det er forskjellige grunner til at excel slutter å svare, så det er forskjellige løsninger på det. Vi vil diskutere løsninger i eksempler på hvordan du løser Excel ikke svarer feil.
La oss ta opp de vanlige problemene først.

# 1 Endre standardskriver
Dette er en av de enkleste løsningene for å fikse denne feilen. Hver gang vi åpner excel på nytt, ser det etter standardskrivere fordi excel er konsentrert om skrivere. Så når dette problemet oppstår, kan vi endre standardskriveren. Hvordan du gjør dette forklares i trinnene nedenfor:
- Trinn 1: Trykk på Windows-knappen + R for å åpne kjørekommandoen og skriv kontrollpanel for å åpne kontrollpanelet.
- Trinn 2: Gå til enheter og skrivere i kontrollpanelet. Der finner vi et alternativ for Microsoft Document XPS Writer.
- Trinn 3: Høyreklikk på den og sett den som standardskriver.
# 2 Oppdater Excel
En av de andre grunnene til at vi får excel og ikke svarer feil, er kanskje fordi excel-versjonen vår ikke er oppdatert. For å fikse denne feilen, kan vi se etter tilgjengelige oppdateringer. Hvordan du ser etter oppdateringer er forklart nedenfor:
- Trinn 1: I filfanen ved siden av Hjem-fanen går vi til Kontoer.
- Trinn 2: I kontoer kan vi se produktinformasjon, og hvis excel ikke oppdateres, kan vi finne oppdateringer nå i oppdateringsalternativene.
- Trinn 3: Oppdater Excel, og dette kan løse feilen.
# 3 Installer eller reparer Excel på nytt
Fra Kontrollpanel fra å avinstallere et program, klikker du på avinstaller, og windows viser et alternativ for excel som skal repareres eller avinstalleres.
# 4 Installer antivirus på nytt
Noen ganger kan antivirusprogramvare også føre til at excel fryser eller ikke reagerer. Å installere Antivirus på nytt hjelper også til med å fikse feilen.
Løsninger for å fikse Excel som ikke svarer feil (med eksempler)
Her i eksemplene nedenfor vil vi vise deg hvordan du løser denne feilmeldingen permanent
Eksempel nr. 1 - Hvordan denne feilen oppstår, og hvordan fikser jeg den?
- Trinn 1 - Åpne en Excel-fil. Og skriv et nummer 1 i celle A1 og 2 i celle A2, som vist på skjermbildet nedenfor.

- Trinn 2 - Nå i celle B1, skriv en grunnleggende Excel-formel = Sum (A: A)

- Trinn 3 - Trykk nå på enter og se excel beregner verdien.

- Trinn 4 - Kopier nå formelen til den siste cellen i G-kolonnen og se excel fryser seg selv i beregningen. Selv om vi klikker hvor som helst, fungerer det ikke.

Vi får skjermbildet ovenfor som et resultat. Excel har sluttet å svare. Hvorfor fordi vi har valgt hele 1048576 radene for beregningen, som ikke hadde noen verdier i seg. Men etter en tid vil excel ha gjort beregningen.
- Trinn 5 - Nå, prøv å legge til en annen enkel formel i en hvilken som helst celle, som i celle C3.
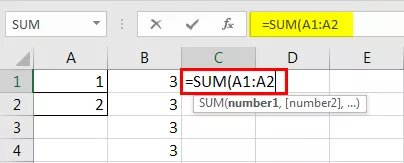
Når vi trykker på enter, har vi følgende resultat.
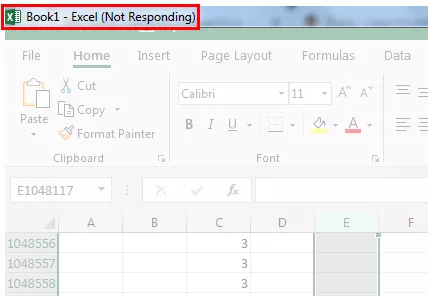
Hvorfor får vi det samme utmerket, ikke svarer resultatet? Fordi når vi trykker på Enter, beregner Excel igjen automatisk alle formlene i Excel. Vi må slå den på manuell beregning.
- Trinn 1 - Gå til Fil ved siden av hjemmefanen.

- Trinn 2 - Klikk på Alternativer i den siste delen.

- Trinn 3 - Gå til formler i Excel-alternativer,

- Trinn 4 - I beregningsalternativene kan vi se at standardalternativet er Automatisk,
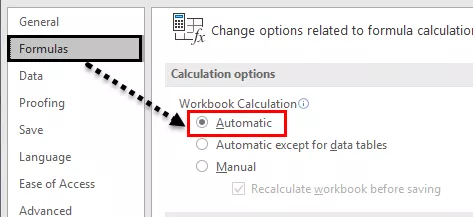
- Trinn 5 - Merk av for manuell og fjern merket for omberegning før du lagrer for å stoppe utmerke fra å beregne en arbeidsbok på nytt før du lagrer.

Eksempel 2 - Fjern Excel-tillegg for å fikse Excel svarer ikke feil.
Noen ganger når vi aktiverer noen excel-tillegg, kan det også føre til at excel fryser eller ikke svarer. Men når vi allerede har aktivert tillegget og ikke kan åpne excel-arbeidsboken, hvordan kan jeg åpne excel og deaktivere den?
Vi vil lære det samme i dette eksemplet. I dette eksemplet vil vi begynne å utmerke seg i sikker modus.
- Trinn 1: Trykk på Windows-knappen + R for å åpne kjøringsvinduet,

I Open Bar type,

- Trinn 2: Når vi trykker OK, åpner det utmerket i sikker modus for oss. Gå nå til Fil-fanen ved siden av Hjem-fanen.

- Trinn 3 - Klikk på Alternativer i den siste delen.

- Trinn 4 - I Excel-alternativer kan vi se tillegg i det nest siste alternativet.
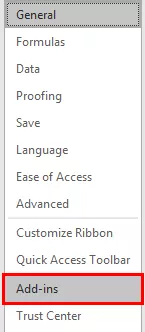
- Trinn 5 - Klikk på det, og i tilleggsvinduet, klikk på Gå ved siden av Administrer tillegg.

- Trinn 6 - En annen veiviserboks åpnes der vi har valgt våre tillegg.

- Trinn 7 - Avvelg hvilket som helst valgt tillegg og klikk på Ok.

Prøv å åpne Excel-filen på nytt; dette kan løse excel, ikke svare på problemet.
Eksempel 3 - Fjern betinget formatering for å fikse Excel svarer ikke feil
I eksemplene ovenfor har vi sett at når hele excel-filen slutter å svare eller fryser på grunn av store data eller store referanseformler. Men det kan oppstå en situasjon at vi har problemer med at Excel ikke svarer på bare ett av regnearkene i Excel.
La oss først diskutere hvordan dette kan skje; hvorfor bare i ett regneark med excel? Når vi bruker betinget formatering og endrer standardformateringen av en større mengde data, kan det også føre til at excel slutter å svare eller fryse fordi betinget formatering fungerer på noen betingelser gitt av brukeren, som er formler generelt.
Velg Totaldataene med CTRL + A, men den mest tilrådelige metoden for å velge totale data i et regneark er å klikke på knappen vist nedenfor.

Gå nå til betinget formatering i kategorien Hjem under stilseksjonen.

Klikk på betinget formatering; vi vil se et alternativ med klare regler.

Når vi klikker på klare regler, gir det oss to alternativer for klare regler fra valgte celler eller fra hele arket.
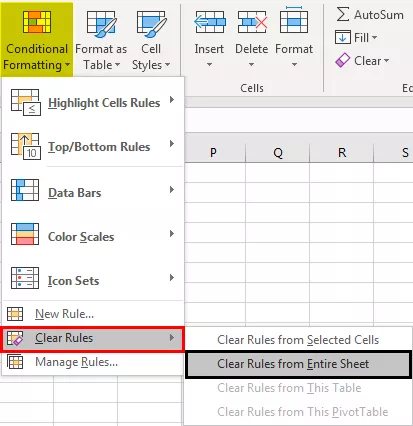
Klikk på klare regler fra hele arket.
Metoden ovenfor fjerner all betinget formatering gjort i regnearket, som kan feilsøke problemet med excel, ikke svare.
Ting å huske
- Hvis vi trenger å deaktivere noe for å komme ut av Excel, ikke svare på problemet, åpner du Excel i sikker modus.
- Installer alltid en excel-versjon (32 Bit, 64 Bit) i henhold til konfigurasjonen av datamaskinen.
- Prøv å flytte store data i forskjellige regneark i stedet for å holde dem i ett enkelt regneark.








