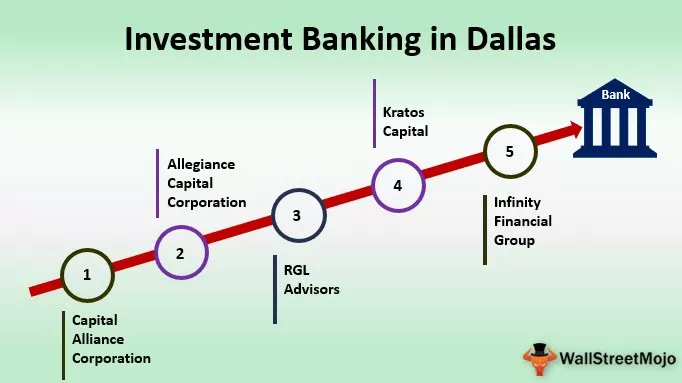Excel VBA Range Cells
I VBA når vi refererer til data, enten det er celler eller utvalg, bruker vi områdegenskapen til VBA, ved hjelp av rekkeviddeegenskaper kan vi få tilgang til hvilken som helst del av regnearket, og det er en innebygd egenskap, meningsceller betyr å bruke rekkeviddeegenskapen for en enkelt celle som område. (“A1”) her har vi referert til celle A1.
Som lærer av VBA er det veldig viktig å forstå konseptet med celleområdet for å gjøre noen aktiviteter i regnearket. I denne artikkelen vil vi forklare deg de viktige teknikkene til Range Cells.
- Du kan kalle det som CELLS, eller du kan kalle det som RANGE. Det er ingen forskjell i dette. I VBA kan vi referere til cellene på to måter, den ene bruker CELLS-egenskapen, og den andre bruker RANGE-objektet.
- Her er det viktig å forstå ordene EIENDOM og OBJEKT. Det er alltid en forvirrende ting i starten.
- Ved å bruke CELLS-egenskapen kan vi referere til en celle om gangen, men ved å bruke RANGE-objektet kan vi referere til flere celler om gangen i samme regneark. Siden RANGE er et objekt, kan vi angi rekkevidden som et bestemt celleområde ved å bruke ordet "Set", vi vil se flere eksempler på en stund nå.

Syntaks for RANGE-objekt
Ta en titt på syntaksen til VBA RANGE-objektet.

- Cell1 er ingenting, men hva er den første cellen vi henviser til. Hvis vi refererer til cellen A1, vil argumentet være Range ("A1"). Vi kan også referere til flere celler her, for eksempel hvis vi refererer fra A1 til A5, vil koden være Range (“A1: A5”)
- (Cell2) dette er den andre cellen i området vi refererer til. Dette er et valgfritt argument.
Hvordan bruker jeg Range Cells i VBA?
I det øyeblikket vi refererer til cellen ved å bruke Range-objektet, kan vi få tilgang til alle egenskapene og metodene som er knyttet til den. Ta en titt på bildet nedenfor.
Kode:
Underområde_eksempel1 () rekkevidde ("A1"). Slutt Sub

Vi kan aktivere cellen. Vi kan legge til en kommentar. Vi kan kopiere, vi kan lime inn osv … Mange ting vi kan gjøre med det.
Hvis vi for eksempel vil velge cellen A1, kan vi bruke Select-metoden.
Kode:
Sub Range_Example1 () Range ("A1"). Velg End Sub

Dette vil velge cellen A1 i aktiveringsarket.

Vi kan også velge individuelle flere celler. Hvis vi for eksempel vil velge A1-, B2- og C3- celler, kan vi bruke koden nedenfor.
Kode:
Sub Range_Example1 () Range ("A1, B2, C3"). Velg End Sub
Dette vil velge cellene som dette.

Vi kan også velge et celleområde ved hjelp av rekkeviddeobjektet. Hvis vi for eksempel vil velge cellene fra A1 til B5, kan vi bruke koden nedenfor.
Kode:
Sub Range_Example1 () Range ("A1: B5"). Velg End Sub
Dette vil velge celleområdet fra A1 til B5.

Eksempel 1 - Sette inn verdier i celler
Som hvordan vi har valgt celler ved å bruke RANGE-objektet på samme måte, kan vi også sette inn verdier.
For eksempel, hvis vi ønsker å sette inn ordet "Hei" i cellen A1, kan vi først referere til cellen og bruke VBA VALUE-egenskap som den nedenfor.

Nå for å sette inn en verdi, sett et likhetstegn og skriv verdien i dobbelt anførselstegn.
Kode:
Sub Range_Example2 () Range ("A1"). Verdi = "Hello" End Sub
Dette vil sette inn verdien “ Hei ” i cellen A1.

Vi kan også sette inn samme verdi i flere celler også. For dette må vi først nevne hva disse cellene er. Koden nedenfor er eksemplet på å sette inn ordet “Hei” i cellene A1, B2 og C3 .
Kode:
Sub Range_Example2 () Range ("A1, B2, C3"). Verdi = "Hello" End Sub
Dette vil sette inn verdien "Hei" i cellene "A1, B2 og C3".

Eksempel 2 - Referanseceller fra et annet ark
Ikke bare i det aktive regnearket, men vi kan også velge cellene fra et annet regneark. Hvis vi for eksempel vil velge cellene A1 til A5 fra regnearket "Byliste", kan vi bruke koden nedenfor.
Kode:
Underområde_eksempel3 () regneark ("Byliste"). Område ("A1: A5"). Velg Avslutt
Det første vi trenger å gjøre er at vi trenger å nevne hvilket regneark vi refererer til, men ved å bruke WORKSHEET-objekt, dvs. regneark ("City List").
Så har vi brukt vårt RANGE-objekt for å referere til cellene. Her har jeg brukt SELECT-metoden. Du kan bruke hvilken som helst annen metode knyttet til rekkeviddeobjekter i VBA.
Eksempel # 3 - Referanseceller fra en annen arbeidsbok
Vi kan også referere til celleområdet fra en annen arbeidsbok, som hvordan vi har nevnt regnearknavnet ovenfor; På samme måte må vi nevne arbeidsboknavnet sammen med filtypen.
Hvis du for eksempel vil velge cellene A1 til A5 fra regnearket "Salgsark" fra arbeidsboken "Salgsfil 2018", kan du bruke koden nedenfor.
Kode:
Underområde_eksempel4 () arbeidsbok ("Salgsfil 2018.xlsx"). Arbeidsark ("Salgsark"). Område ("A1: A5"). Velg Avslutt
For det første må vi referere til arbeidsboken ved å bruke WorkbooK-egenskapen. Arbeidsbok (“Salgsfil 2018.xlsx”).
Så, som vanlig, har vi valgt regnearket Regneark (“Salgsark”).
Så i det regnearket, utvalgte celler, dvs. Range (“A1: A5”). Å velge
Eksempel 4 - Bruk ordet “SET” for Range Object
Som jeg fortalte i starten, kan vi referere til rekkeviddeobjektet ved å bruke ordet "sett". Ta en titt på koden nedenfor.
Kode:
Sub Range_Example5 () Dim Rng As Range Set Rng = Worksheets ("Sales Sheet"). Range ("A1: A5") Rng.Value = "Hello" End Sub
Det første vi har gjort her er at vi har erklært variabelen “Rng” som RANGE.
Så har vi brukt ordet “Set” for å stille inn rekkevidden.
Arbeidsark ("Salgsark"). Område ("A1: A5")
Nå er variabelen "Rng" lik området A1 til A5 i regnearket "Salgsark".
Siden vi allerede har satt celleområdet for variabelen “Rng”, kan vi nå få tilgang til alle egenskapene og metodene som er knyttet til den. Rng. Verdi = "Hei" betyr at i celler A1 til A5 skal verdien være "Hei."