Sensitivitetsanalyse i Excel hjelper oss med å studere usikkerheten i utdataene til modellen med endringene i inngangsvariablene. Det primært stresstest av våre modellerte antagelser og fører til verdiskapende innsikt.
I sammenheng med DCF-verdsettelse er sensitivitetsanalyse i excel spesielt nyttig i økonomi for modellering av aksjekurs eller verdsettelsesfølsomhet for antakelser som vekstrater eller kapitalkostnader.
I denne artikkelen ser vi på følgende følsomhetsanalyse i Excel for DCF-modellering profesjonelt.
- Én variabel datatabell
- To-variabel datatabell
- Målsøk
Viktigst - Last ned følsomhetsanalyse i Excel-mal
Lær en variabel og to variable DATA TABEL Typer i Excel
Følsomhetsanalyse i Excel
# 1 - Sensitivitetsanalyse med en variabel datatabell i Excel
La oss ta eksemplet med økonomi (utbyttemodell) nedenfor for å forstå dette i detalj.
Konstant vekst DDM gir oss virkelig verdi av en aksje som nåverdi av en uendelig strøm av utbytte som vokser med konstant hastighet.
Gordon vekstformel er som nedenfor -
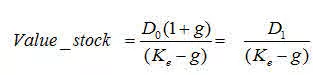
Hvor:
- D1 = Verdien av utbyttet som skal mottas neste år
- D0 = Verdien av mottatt utbytte i år
- g = Vekst av utbytte
- Ke = Diskonteringsrente

La oss anta at vi vil forstå hvor følsom aksjekursen er i forhold til forventet avkastning (ke). Det er to måter å gjøre dette på -
- Eselveien :-)
- Hva om analyse
# 1 - Donkey Way
Sensitivitetsanalyse i Excel ved hjelp av Donkeys måte er veldig grei, men vanskelig å implementere når mange variabler er involvert.

Vil du fortsette å gjøre dette gitt 1000 antagelser? Åpenbart ikke!
Lær følgende følsomhetsanalyse i excel-teknikk for å redde dere fra trøbbelene.
# 2 - Bruk av en variabel datatabell
Den beste måten å gjøre sensitivitetsanalyse i Excel er å bruke datatabeller. Datatabeller gir en snarvei for å beregne flere versjoner i en operasjon og en måte å se på og sammenligne resultatene av alle de forskjellige variantene sammen på regnearket. Nedenfor er trinnene du kan følge for å implementere en endimensjonal sensitivitetsanalyse i Excel.
Trinn 1 - Opprett tabellen i et standardformat.
I den første kolonnen har du inngangsforutsetningene. I vårt eksempel er innganger forventet avkastning (ke). Vær også oppmerksom på at det er en tom rad (farget i blått i denne øvelsen) under tabelloverskriften. Denne tomme raden tjener et viktig formål for denne endimensjonale datatabellen, som du vil se i trinn 2.
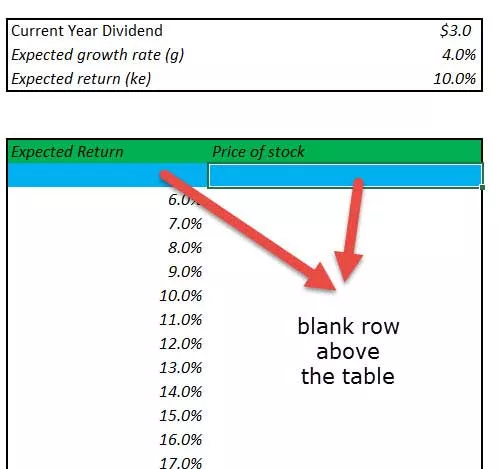
Trinn 2 - Koble referansen Input og Output som gitt øyeblikksbildet nedenfor.
Plassen gitt av den tomme raden brukes nå til å gi input (forventet retur Ke) og utgangsformelen. Hvorfor blir det gjort slik?
Vi kommer til å bruke "Hva om analyse" dette er en måte å instruere utmerke at for inngangen (ke), skal den tilsvarende formelen på høyre side brukes til å beregne alle de andre inngangene på nytt.
Trinn 3 - Velg Hva-hvis-analyseverktøyet for å utføre sensitivitetsanalyse i Excel.
Det er viktig å merke seg at dette er delt inn i to trinn.
- Velg tabellområdet fra venstre side, fra 10% til nedre høyre hjørne av tabellen.
- Klikk Data -> Hva om analyse -> Datatabeller
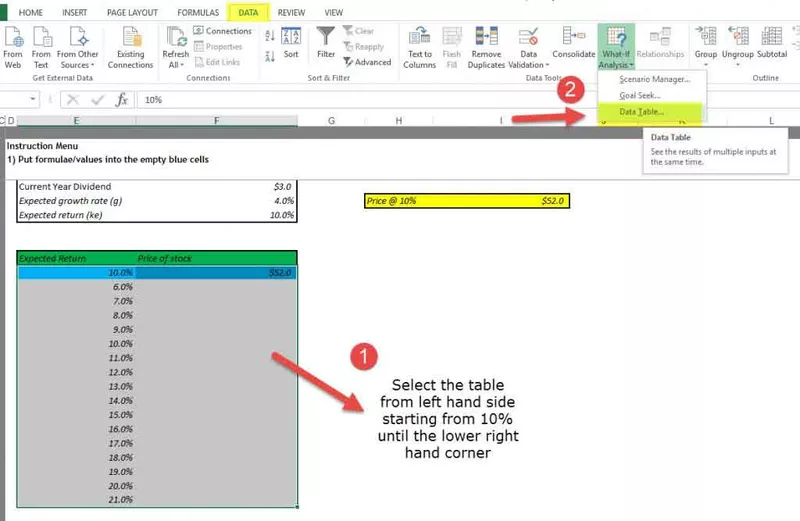
Trinn 4 - Dialogboksen Datatabell åpnes.
Dialogboksen søker etter to innganger - Radinngang og Kolonneinngang. Siden det bare er en inngang Ke under vurdering, vil vi gi en enkelt kolonneinngang.
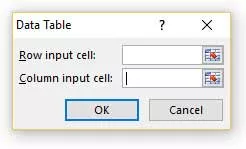
Trinn 5 - Koble kolonneinngangen
I vårt tilfelle er alle innspill gitt i en kolonne, og derfor vil vi koble til kolonneinngangen. Kolonneinngang er koblet til forventet retur (Ke). Vær oppmerksom på at inngangen skal kobles fra den opprinnelige kilden og ikke fra den som er inne i tabellen 
Trinn 6 - Nyt utdataene

# 2 - To-variabel datatabellfølsomhetsanalyse i Excel
Datatabeller er veldig nyttige for sensitivitetsanalyse i Excel, spesielt i tilfelle DCF. Når en basissak er etablert, bør DCF-analyse alltid testes under forskjellige følsomhetsscenarier. Testing innebærer å undersøke den inkrementelle effekten av ulike endringer i forutsetninger (kapitalkostnader, terminal vekstrater, lavere inntektsvekst, høyere kapitalkrav osv.) På virkelig verdi på aksjen.
La oss ta sensitivitetsanalysen utmerket med et finanseksempel på Alibaba Discounted Cash Flow Analysis.
Med basale forutsetninger om Cost of Capital som 9% og konstant vekstrate på 3% , kom vi til en virkelig verdsettelse på 191,45 milliarder dollar.
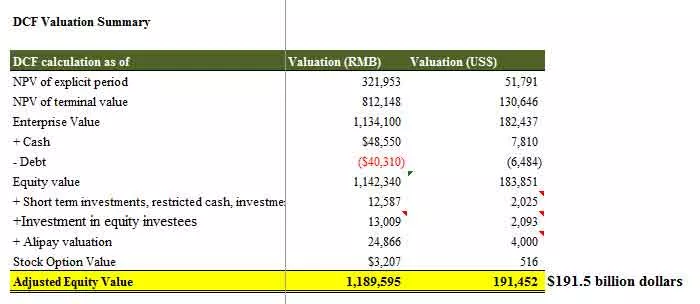
La oss nå anta at du ikke er helt enig i Cost of Capital Assumptions eller veksthastighetsforutsetningene som jeg har tatt i Alibaba IPO-verdsettelse. Det kan være lurt å endre antagelsene og få tilgang til innvirkningen på verdsettelsene.
En måte er å endre antagelsene manuelt og sjekke resultatene av hver endring. (kodeord - esel-metoden!)

Imidlertid er vi her for å diskutere en mye bedre og effektiv måte å beregne verdsettelse på ved hjelp av sensitivitetsanalyse i excel som ikke bare sparer tid, men som også gir oss en måte å visualisere alle utdataene i et effektivt format.
Hvis vi utfører Hva-hvis-analysen på en profesjonell måte på de ovennevnte dataene, får vi følgende utdata.
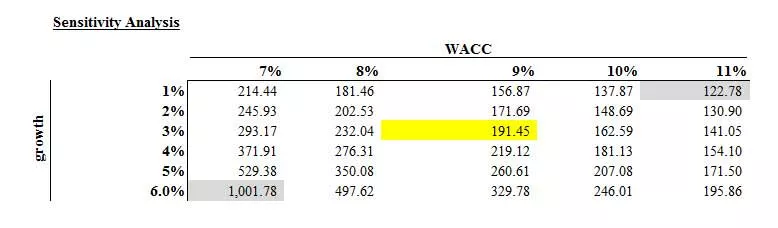
- Her består radinngangene av endringer i kapitalkostnader eller WACC (7% til 11%)
- Kolonneinnganger består av endringer i vekstrater (1% til 6%)
- Skjæringspunktet er Alibaba-verdsettelse. For f.eks. Å bruke vår basissak på 9% WACC og 3% vekstrater, får vi verdsettelsen til 191,45 milliarder dollar.
La oss med denne bakgrunnen nå se på hvordan vi kan utarbeide en slik sensitivitetsanalyse i excel ved hjelp av todimensjonale datatabeller.
Trinn 1 - Opprett tabellstrukturen som gitt nedenfor
- Siden vi har to sett med forutsetninger - Cost of Capital (WACC) og Growth Rates (g), må du lage en tabell nedenfor.
- Du er fri til å bytte rad- og kolonneinngang. I stedet for WACC kan du ha vekstrater og omvendt.

Trinn 2 - Koble skjæringspunktet til utdatacellen.
Skjæringspunktet mellom de to inngangene skal brukes til å koble ønsket utgang. I dette tilfellet ønsker vi å se effekten av disse to variablene (WACC og vekstrate) på egenkapitalverdi. Derfor har vi koblet den kryssende cellen til utgangen.
Trinn 3 - Åpne todimensjonal datatabell
- Velg tabellen du har opprettet
- Klikk deretter på Data -> Hva om analyse -> Datatabeller
Trinn 4 - Gi radinngangene og kolonneinngangene.
- Radinngang er Cost of Capital eller Ke.
- Kolonneinngangen er vekstraten.
- Husk å koble disse inngangene fra den opprinnelige antagelseskilden og ikke hvor som helst i tabellen.

Trinn 5 - Nyt utdataene.
- De fleste pessimistiske utgangsverdiene ligger i det øverste høyre hjørnet der Kapitalkostnaden er 11%, og vekstraten bare er 1%
- Den mest optimistiske Alibaba IPO-verdien er når Ke er 7%, og g er 6%
- Basissaken vi beregnet for 9% ke og 3% vekstrater ligger i midten.
- Denne todimensjonale sensitivitetsanalysen i excel-tabellen gir kundene enkel scenarioanalyse som sparer mye tid.
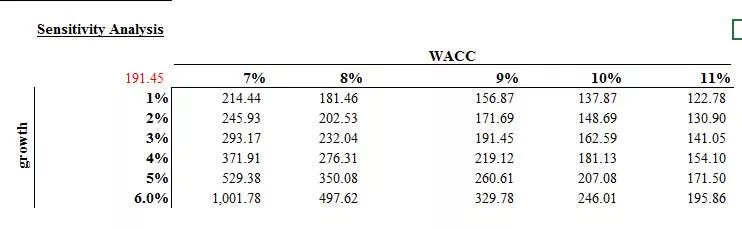
# 3 - Målsøk for følsomhetsanalyse i Excel
- Goal Seek-kommandoen brukes til å bringe en formel til en bestemt verdi
- Det gjør dette ved å endre en av cellene som det refereres til av formelen
- Goal Seek ber om en cellehenvisning som inneholder en formel (Set cellen). Det ber også om en verdi, som er tallet du vil at cellen skal være lik
- Til slutt ber Goal Seek om at en celle skal endres for å ta Set-cellen til ønsket verdi
La oss ta en titt på DCF of Alibaba IPO Valuation.
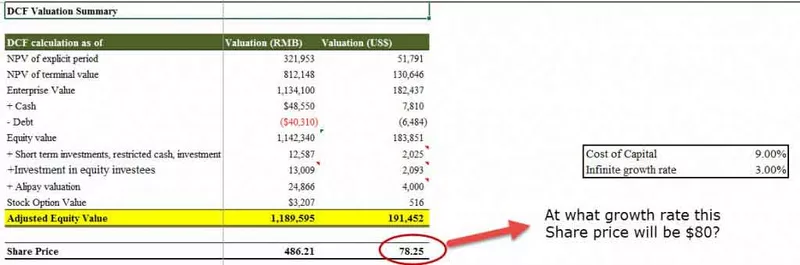
Som vi vet fra DCF er vekstrater og verdsettelse direkte relatert. Økende vekstrater øker aksjekursen på aksjen.
La oss anta at vi ønsker å sjekke hvilken vekstrate vil aksjekursen berøre $ 80?
Som alltid kan vi gjøre dette manuelt ved å endre vekstratene for å fortsette å se effekten på aksjekursen. Dette vil igjen være en kjedelig prosess. Vi må kanskje legge inn vekstrater mange ganger for å sikre at aksjekursen samsvarer med $ 80 i vårt tilfelle.
Vi kan imidlertid bruke en funksjon som Goal Seek i excel for å løse dette i enkle trinn.
Trinn 1 - Klikk på cellen hvis verdi du vil sette. (Set-cellen må inneholde en formel)
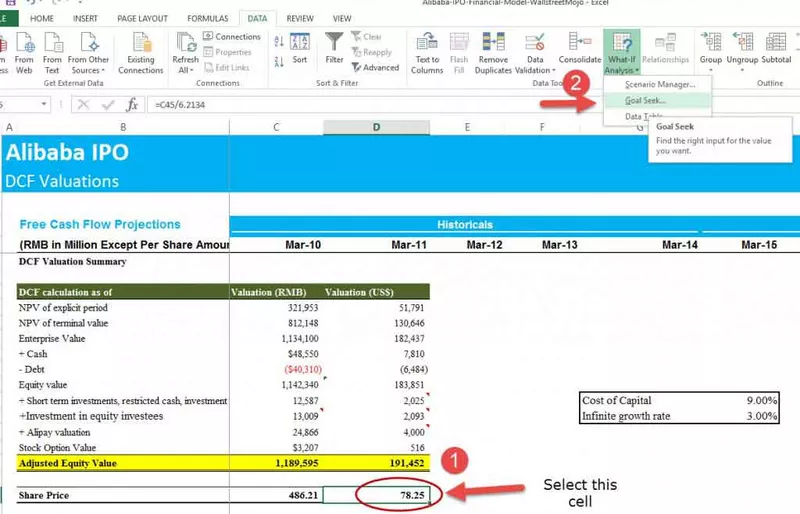
Trinn 2 - Velg Verktøy, Målsøk fra menyen, og følgende dialogboks vises:
- Kommandoen Målsøk foreslår automatisk den aktive cellen som Sett celle.
- Dette kan overskrives med en ny cellehenvisning, eller du kan klikke på riktig celle i regnearket.
- Skriv inn ønsket verdi denne formelen skal nå.
- Klikk inne i "Til verdi" -boksen og skriv inn verdien du vil at den valgte formelen skal være lik.
- Til slutt klikker du i "Ved å endre celle" -boksen og skriver eller klikker på cellen hvis verdi kan endres for å oppnå ønsket resultat.
- Klikk på OK-knappen, og regnearket vil endre cellen til en verdi som er tilstrekkelig for at formelen skal nå målet ditt.

Trinn 3 - Nyt utdataene.
Goal Seek informerer deg også om at målet ble oppnådd.

Konklusjon
Sensitivitetsanalyse i Excel øker din forståelse av virksomhetens økonomiske og operative atferd. Som vi lærte av de tre tilnærmingene - En dimensjonale datatabeller, to dimensjonale datatabeller og målsøk, er sensitivitetsanalyse ekstremt nyttig innen økonomi, spesielt i sammenheng med verdivurderinger - DCF eller DDM.
Imidlertid kan du også få en makronivå forståelse av selskapet og industrien generelt. Du kan utvikle saker som gjenspeiler verdsettelsessensitivitet for endringer i renter, lavkonjunktur, inflasjon, BNP osv. På verdsettelsen. Tanke og sunn fornuft bør brukes i utviklingen av rimelige og nyttige følsomhetssaker.
Hva nå?
Hvis du har lært noe om sensitivitetsanalyse i Excel, kan du legge igjen en kommentar nedenfor. Fortell meg hva du tenker. Tusen takk, og pass på. Glad læring!
Du kan også ta en titt på disse artiklene nedenfor for å lære mer om verdivurderinger og bedriftsøkonomi -
- Formel for prisfølsomhet
- Risikoanalyse - Metoder
- Excel Break-Even-analyse
- Excel Pareto-analyse










