Excel Legg til kolonner
Noen ganger kan du ha dataene dine i et format, med alle radene og kolonnene strukturert. La oss anta at du innser at du har glemt å legge til / sette inn en kolonne eller slette en kolonne. Det kan også være lurt å skjule noen rader og kolonner, og om nødvendig være i stand til å skjule dem. Å flytte rader eller kolonner er en annen oppgave du kanskje vil utføre en gang. Excel gir deg muligheten til å gjøre alle disse oppgavene i datatabellen. Disse funksjonene blir veldig relevante igjen og igjen.
Så spørsmålet er, hvordan utfører vi disse oppgavene?

Hvordan legge til / sette inn kolonner i Excel?
Eksempel 1
Anta at du har fornavn og etternavn i henholdsvis kolonnene A og B. Anta at du vil sette inn et mellomnavn. Jeg vil vise trinn for både innsettinger og sletting nedenfor, da de er nesten like.
Følg trinnene nedenfor for å få det gjort:
For det første legger du til skjermbildet for din referanse:

Anta at du vil sette inn en kolonne før kolonne B.
For å gjøre dette, må du klikke på Sett inn i kategorien "Hjem" på Excel-båndet, i "Cells" -gruppen. En rullegardin vises så snart du klikker på den. Velg deretter "Sett inn arkkolonner."

Vær oppmerksom på at før du klikker på "Sett inn arkkolonner", bør du være i cellen i en kolonne som du vil sette inn en kolonne for.
For eksempel skal vi være i en celle i kolonne B når vi klikker på "Sett inn arkkolonner" som vi ønsker å sette inn en kolonne før kolonne B. Du kan se nedenfor en kolonne er lagt til.

Eksempel 2 - Snarvei og alternative alternativer
Nå, en generell merknad om bruk av noen snarveier, her, hvis du ser nøye, når du klikker på " Sett inn" og listen vises, vil du se " Sett inn arkkolonner" har C understreket, det betyr at " C" kan brukes en hurtigtast for det.
Et alternativt alternativ for å sette inn en kolonne vil være ved å klikke på " Sett inn" og deretter bare trykke " C" fra tastaturet. Dette bør også gjøre det. For å sette inn rader, vil det klikke på " Sett inn" og deretter bare trykke " R" fra tastaturet.
En alternativ løsning for " Sette inn Excel-kolonner" er at du er til stede i noen av cellene i kolonnen du vil sette inn. Høyreklikk og klikk deretter på "Sett inn".

En dialogboks vises. Velg deretter “ Hele kolonnen” fra dialogboksen hvis du vil sette inn en kolonne, eller velg “ Hele raden” hvis du skal sette inn en rad.

Du kan se at en kolonne settes inn før etternavn-kolonnen.

For dette alternativet vil snarveien, som vi nevnte tidligere, trykke ' c' fra tastaturet, og trykk deretter på enter (etter å høyreklikke fra en celle som er tilstede i en kolonne før vi vil sette inn, og deretter klikke på Sett inn).
Videre er et annet alternativ å velge hele kolonnen før du vil sette inn kolonnen. Høyreklikk deretter og velg " Sett inn".

For dette alternativet, se at " Sett inn" har " I" understreket. Så snarveien for den vil være å velge den aktuelle kolonnen, høyreklikke på den og trykke " I." Det bør gjøre for å sette inn en excel-kolonne.
På samme måte kan du gjøre dette for å sette inn rader ved å velge hele raden du vil sette inn. Høyreklikk og klikk deretter " Sett inn".

Eksempel 3
Skjul og vis rader og kolonner
Velg de aktuelle radene eller kolonnene, høyreklikk og klikk deretter på "Skjul".
For eksempel, velg kolonnene du vil skjule, høyreklikk og velg alternativet " Skjul" .

Velg radene du vil skjule, høyreklikk og velg alternativet " Skjul" .

Et annet alternativ er som vist nedenfor, velg de aktuelle radene eller kolonnene og følg skjermbildet.
Gå til kategorien Format, under " Skjul og skjul" -alternativet, velg " Skjul kolonner."

For å skjule, må du følge lignende trinn, bortsett fra at du må velge radene eller kolonnene før og etter radene eller kolonnene du trenger å skjule. (f.eks. Her, for å fjerne kolonner B & C, har vi valgt A & D).

Lignende tiltak, som vist ovenfor, bortsett fra å klikke på ' Hide', du klikker på ' skjul'.

Flytte en rad eller kolonne i Excel
Anta at jeg først vil se etternavnskolonnen. Se hvordan vi gjør det, forklart gjennom et skjermbilde.
Velg kolonnen du vil flytte, og klipp den ut.

Høyreklikk deretter på kolonnen der du vil lime inn. Du får alternativet " Sett inn kuttede celler" .

Et annet alternativ er nedenfor:
I alternativet Sett inn celler klikker du på " Sett inn kutte celler."

Kolonnen flyttes til det valgte stedet, og kolonnene til høyre vil skifte til høyre.

Sette inn og slette rader i Excel
La oss begynne med å sette inn. Anta at du er interessert i å sette inn en rad etter Ravi (dvs. rad 2). Så hvordan gjør vi det?
Velg hvilken som helst celle i raden etter det, dvs. rad 3. Gå til alternativet "Sett inn" i kategorien "Hjem" og klikk på "Sett inn rader."
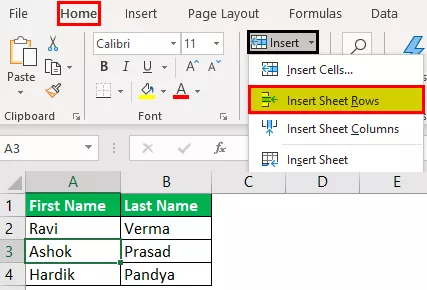
En ny rad settes inn under rad 2.

La oss nå se om å slette en arkrad. Anta at du er interessert i å slette raden du la til i forrige trinn.
Velg hvilken som helst celle i raden etter det, dvs. rad 3. Gå til alternativet "Slett" i kategorien "Hjem" og klikk på "Slett arkrader."

Du kan se at en tom rad er slettet.









