Delt navn i Excel
Det er ganske vanlig at vi har fulle navnverdier i celler, men ofte trenger vi å dele dem i fornavn, etternavn og mellomnavn . Når dataene er i excel, kan vi dele navn i forskjellige kolonner ved å bruke forskjellige måter. Vi har en rekke måter; noen av dem er ganske kompliserte. I denne artikkelen vil vi vise deg hvordan du kan dele navn i Excel.
Hvordan skille navn i Excel?
Vi har forskjellige metoder for å dele navn i Excel; vi vil se hver metode nå i detalj.
# 1 - Metode til tekst til kolonne
Vi har under listen over full navn i excel.

I ovennevnte data har vi FULLT NAVN på cricket-spillere i forskjellige nasjoner. Vi må trekke ut fornavn og etternavn.
- Velg FULL NAVN-data først.
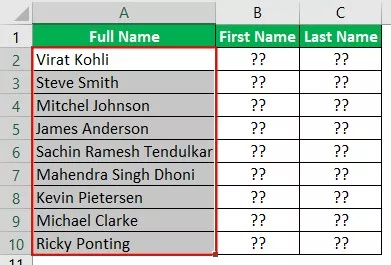
- Gå nå til DATA-fanen og klikk på alternativet "Tekst til kolonne i Excel" .

- Dette vil åpne "Veiviser for tekst til kolonne."

- Forsikre deg om at “Avgrenset” er valgt.

Klikk på "Neste" for å gå til neste trinn.
- I det neste trinnet må vi velge typen "Avgrenser", dvs. i FULLT NAVN, hva er skilletegnet som skiller fornavn og etternavn. I dataene våre skiller "mellomromstegn" navn, så velg "Mellomrom" som avgrensningsalternativ.

Klikk på Neste, og det vil gå til trinn 3.
- I neste trinn velger du cellen der vi trenger å lagre fornavn og etternavn.

- Klikk nå på "Fullfør", så får vi navn i separate kolonner.

Se i tilfelle rad nummer 6 og 7, vi har tre navn som "Fornavn, Etternavn og Mellomnavn", så det tredje navnet ekstraheres til den ekstra kolonnen.
# 2 - Formelmetode
Vi kan også skille navn i excel basert på formler også. Vi vil bruke VENSTRE, HØYRE, LENSE og FINN-metoder.
- Ved å bruke VENSTRE-funksjonen i excel, kan vi trekke ut tegn fra venstre side av FULLT NAVN. Først åpner du VENSTRE-funksjonen for B2-cellene.
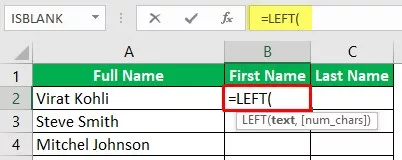
- Tekst er bare noe fra hvilken tekst vi trenger for å hente ut verdier, så velg A2-celle.

- Deretter må vi nevne hvor mange tegn vi trenger å trekke ut fra venstre side av den valgte teksten. Så i navnet "Virat Kohli" må vi trekke ut 5 tegn for å trekke ut fornavnet.

- Så dette vil gi fornavnet som "Virat."
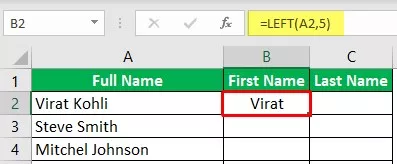
For det neste navnet har vi også bare 5 tegn, men for de neste navnene har vi forskjellige tegn, så dette er hvor du gir tall manuelt for å trekke ut fra venstre side. Så vi må bruke "Finn" -funksjonen for å finne det første mellomromstegnet i navnet.
- Åpen funksjon for å forstå hvordan den fungerer.

- Finn tekst er det første argumentet, så vi må finne mellomromstegn og angi det samme.

- I hvilken celle vi trenger for å finne mellomromstegnet er Innenfor tekst , så velg A2-celle.
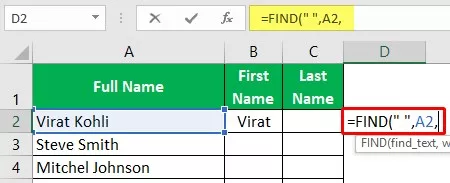
- Det siste argumentet er Start Num , så det første mellomromstegnet vi trenger å finne, så skriv inn 1.

- Så i A2-cellen er første plasskarakterposisjon 6, så ved å bruke dette kan vi finne hvor mange tegn som må trekkes ut fra venstre side.
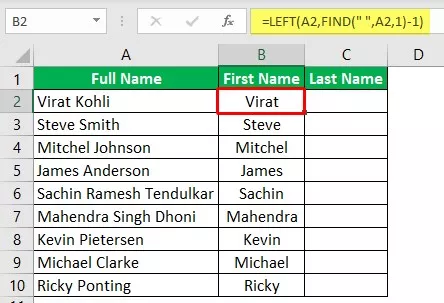
- Nå må vi trekke ut etternavnet, som er fra HØYRE side, så åpne RIGHT-funksjonen i excel.
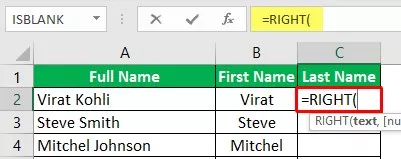
- For HØYRE-funksjonen vet vi ikke hvor mange tegn som skal hentes ut som etternavn, så for dette trenger vi også å finne FINN & LENN i excel som støttefunksjoner.

Denne gangen har vi brukt LEN fordi LEN-funksjonen returnerer hvor mange tegn det er i hele teksten, og FINN vil finne mellomromstegnet, så fra det totale antall tegn, må vi ignorere mellomromsposisjon og etter mellomrom må vi trekk ut etternavnet.
Merk: hvis det er mellomnavnet, vil det trekke ut mellom- og etternavn som bare etternavn.Ting å huske
- Ekstraksjon av mellomnavn er komplisert ved hjelp av formel.
- FINN vil finne den medfølgende tegnposisjonen i den medfølgende teksten.
- LEN vil returnere antall tegn i den angitte tekstverdien.
Anbefalte artikler
Dette har vært en guide til Excel Split Name. Her lærer vi hvordan vi skiller navn i excel ved å bruke to metoder 1) tekst til kolonnemetode og 2) formelmetode med detaljerte eksempler og nedlastbare excel-maler. Du kan lære mer om excel fra følgende artikler -
- Hvordan dele celler i Excel?
- Del en celle i Excel
- Delt funksjon i VBA
- Del streng i Array ved hjelp av VBA









