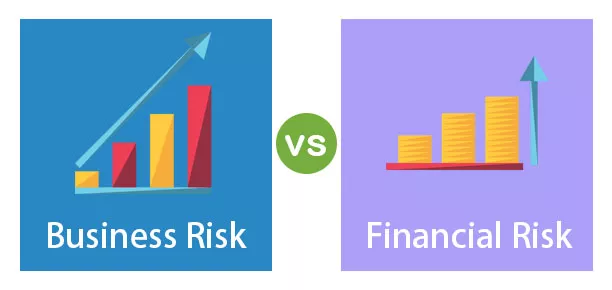Group by er en type spørring som også brukes i power bi, det er en editor i power bi som er kjent som spørreredigeringsvindu som har forskjellige spørsmål for å få tilgang til data, og slike spørsmål er Group by som brukes til å gruppere rader basert på en gitt viss verdi.
Gruppere etter funksjon i Power BI
Power BI GROUPBY Dax-funksjon vil gruppere data ved å samle informasjonen fra to forskjellige tabeller. Dette fungerer nesten likt den oppsummerte funksjonen i Power BI, men groupby tillater oss ikke å gjøre noen form for implisitte beregninger ved å bruke beregningsfunksjonen; i stedet lar det oss bruke den nye DAX-funksjonen "CURRENTGROUP ()" inne i aggregeringsfunksjonene i den ekstra kolonnen den legger til.
Nedenfor er SYNTAX for Power BI GROUP BY Dax-funksjonen.

- (): Hva er forholdets første kolonne fra noen av de to tabellene?
- (): Hva er forholdet andre kolonne fra noen av de to tabellene?
- : Dette er hva som er navnet på den nye kolonnen vi skal lage.
- : Ved å bruke hvilken DAX-funksjon, må vi samle verdiene.
- Siden vi grupperer dataene, må vi lagre dem som en ny tabell, så i Power BI, gå til "Modellering" og klikk på "Ny tabell."
- Dette vil opprette en ny tabell, og i formellinjen kan vi se at den har uthevet det samme.
- Først, gi et navn til denne nye tabellen som "Grupper etter kategori og kjøper."
- Etter tabellnavnet, sett like syng og åpne Power BI GROUPBY DAX-funksjonen.
- Det første argumentet for power bi GROUPBY DAX-funksjonen er Tabell, dvs. av tilgjengelige to tabeller fra hvilken tabell vi trenger for å gruppere dataene, i dette eksemplet trenger vi å gruppere dataene fra "Salg" -tabellen, så oppgi tabellnavnet som “Salg”.
- Det neste argumentet er GroupBy_ColumnName1 dvs. basert på hvilken kolonne vi trenger for å gruppere dataene. Så fra "Salgstabell" må vi gruppere etter "Kategorimessig", så velg "Kategori" -kolonnen fra "Salgstabell."
- Deretter, fra "Buyers" -tabellen, må vi nevne kolonnenavnet som skal grupperes. Så fra "Buyers" -tabellen, må vi gruppere etter "Buyers-wise."
- Ok, å spesifisere kolonnenavn er over. Deretter må vi gi et navn til den samlede kolonnen. Siden vi samler "Salgsverdi" -kolonnen, vil vi bare oppgi samme navn.
- Deretter, for denne nye "salgsverdi" -kolonnen, må vi bruke DAX-funksjonen for å returnere den samlede verdien. Åpne SUMX-funksjonen i argumentet Expression 1 .
- For dette uttrykket, må vi levere en spesiell CURRENTGROUP () -funksjon.
- I det neste argumentet for SUMX-funksjonen, åpne SUM-funksjonen.
- Siden vi legger til "Salgsverdi" -kolonnen fra "Salg" -tabellen, skriver du inn kolonnenavnet. Etter dette lukker du to parenteser for SUMX & SUM-funksjoner og skriver inn et komma.
- Navn 2 er argumentet for GROUPBY-funksjonen, dvs. hva navnet på den andre samlede kolonnen er, skriv inn navnet som "Kostnadsverdi" i dobbelt anførselstegn.
- For denne også åpne SUMX-funksjonen, inne i denne åpne CURRENTGROUP-funksjonen og for Expression, åpne SUM-funksjon og velg kolonnen "Kostnadsverdi" fra "Salg" -tabellen.
- Lukk nå tre parenteser for Power BI SUMX-, SUM- og GROUPBY-funksjoner og trykk enter-tasten for å lukke DAX-formelen. Da kan du se tre tabeller her. Velg den nylig opprettede tabellen for gruppering. I dette; vi kan se DAX-uttrykk i formelseksjonen.
- CURRENTGROUP er den nye funksjonen som bare kan brukes i GROUPBY-funksjonen.
- CURRENTGROUP tar referansen til grupperingstabellen.
- Vi kan ikke bruke CALCULATE-funksjonen i Power BI GROUPBY DAX-funksjonen.
Jeg vet at det ikke er så lett å forstå ved å lese syntaksforklaringene, men i eksemplene vil du lære klart.

Hvordan bruke GroupBy Dax-funksjonen i Power BI?
For å bruke Power BI groupby-funksjonen trenger vi minst to tabeller, og nedenfor er de to tabellene jeg skal bruke den til denne DAX-funksjonsdemonstrasjonen.

Mellom første tabell (salgstabell) og andre tabell (kjøpertabell) er den vanlige kolonnen "Kategori". I “Buyers” -tabellen har vi hva som er kategorien for hver kjøper, så ved å bruke disse to tabellene vil vi gruppere dataene.
Mens vi grupperer dataene, må vi identifisere hvilke kolonner vi trenger i den nye gruppetabellen. i dette tilfellet trenger jeg "Kategori, Kjøper, Salgsverdi og Kostnadsverdi."
Kopier og lim inn dataene direkte til Power BI, eller du kan kopiere dataene til en Excel-fil og deretter importere dem til Power BI som en Excel-filreferanse. Så du kan laste ned Excel-arbeidsbokmalen fra lenken nedenfor, som brukes til dette eksemplet.
Jeg har lastet opp dataene direkte til Power BI.











Merk: CURRENTGROUP () -funksjonen kan bare brukes i Power BI GroupBy-funksjonen. Denne funksjonen får tilgang til underbordet som representerer den gjeldende gruppen i GROUPBY-funksjonen.





Som du kan se ovenfor, kan vi se den samlede grupperte tabellen.
Merk: Jeg har gjort så mye formatering til denne tabellen, du kan laste ned Power BI RANKX-malen fra lenken nedenfor og bruke hver formateringsteknikk som brukt.
Ting å huske
: Først må vi spesifisere tabellnavnet der vi grupperer dataene. Du kan laste ned denne Power BI GroupBy-malen her - Power BI GroupBy Template #####