Merkearkformat i Excel
Enhver organisasjon i dag, enten det er et multinasjonalt selskap, småforetak, skole eller høyskole, etc., bruker MS Excel for å opprettholde dataene sine og analysere dataene for å ta beslutninger. På skolene er det mer enn 1000 studenter i forskjellige standarder og divisjoner. Det er vanskelig å vedlikeholde dataene manuelt i registre. Derfor bruker skoleledelsen MS Excel til å vedlikeholde data om studentene. I Excel-merkearket må vi manipulere studentenes karakterer på forskjellige måter for å evaluere prestasjonene og gi resultatet.

Hvordan lage markeringsark i Excel-format?
La oss forstå hvordan du lager et merkeark i Excel.
Anta at vi har følgende data for karakterer som ble oppnådd i forskjellige fag av 120 studenter.
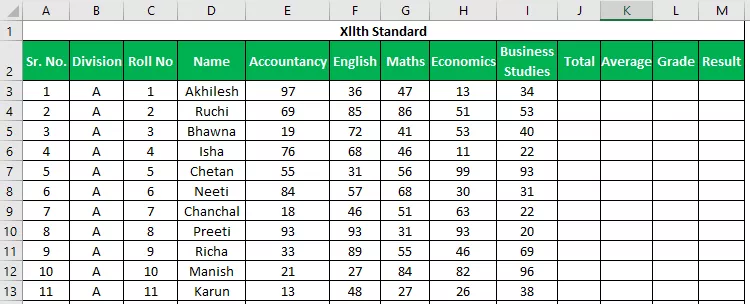
Vi ønsker å finne de totale karakterene, et gjennomsnitt av karakterene (dette vil også hjelpe oss å gi studentene karakterer), og et resultat av om studenten er bestått eller ikke bestått.
# 1 - SUM-funksjon
For å finne ut summen vil vi bruke SUM
Syntaksen for SUM i Excel er som følger:

Denne funksjonen tar 255 tall på denne måten å legge til. Men vi kan også gi rekkevidden til mer enn 255 tall som et argument for funksjonen, for å oppsummere.
Det er forskjellige metoder for å spesifisere tall som følger:
# 1 - Kommametode

Totalt vil være -

I denne metoden bruker vi komma for å spesifisere og skille argumentene. Vi har spesifisert eller valgt forskjellige celler med komma.
# 2 - Kolonmetode (Shift Method)
I denne metoden har vi brukt 'Shift' -tasten etter å ha valgt den første cellen (E3), og deretter brukt høyre piltast for å velge celler til I3. Vi kan velge kontinuerlige celler eller spesifisere området med kolon manuelt.

Totalt vil være -
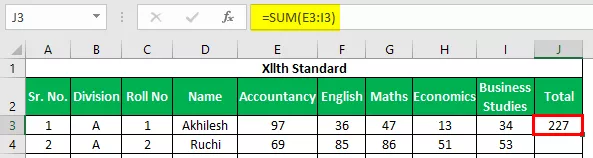
Etter å ha skrevet inn formelen for den første studenten, kan vi kopiere ned formelen ved å bruke Ctrl + D som en hurtigtast etter å ha valgt området med den første cellen øverst slik at denne formelen kan kopieres ned.
Bruk formelen ovenfor på alle gjenværende celler. Vi får følgende resultat.

# 2 - Gjennomsnittlig funksjon
For å beregne gjennomsnittsmerker vil vi bruke AVERAGE-funksjonen . Syntaksen for AVERAGE-funksjonen er den samme som SUM-funksjonen .

Denne funksjonen returnerer gjennomsnittet av argumentene.
Vi kan overføre argumenter til denne funksjonen på samme måte som vi overføre argumenter til SUM-funksjonen.
For å evaluere gjennomsnittet i excel-markarket, vil vi bruke AVERAGE-funksjonen på følgende måte. Vi velger karakterer som er scoret av en student i alle 5 fagene.
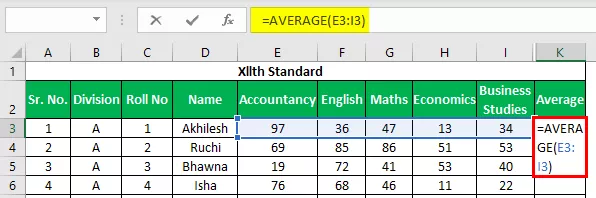
Gjennomsnittet vil være -

Vi vil bruke Ctrl + D for å kopiere ned funksjonen.
Bruk formelen ovenfor på alle gjenværende celler. Vi får følgende resultat.

Som vi kan se at vi har verdier i desimal for gjennomsnittskarakterer, noe som ikke ser bra ut. Nå skal vi bruke RUNDT-funksjonen til å avrunde verdiene til nærmeste heltall.
# 3 - RUND funksjon
Denne funksjonen brukes til å avrunde verdiene til det angitte antall sifre.
Syntaksen for RUND-funksjonen i excel er som følger:

Argumenter Forklaring
- Antall: For dette argumentet må vi oppgi tallet vi vil avrunde. Vi kan referere til cellen som inneholder et tall eller spesifisere selve nummeret.
- Num_digits: I dette argumentet spesifiserer vi antall sifre som vi ønsker etter punktet i tallet. Hvis vi vil ha et rent heltall, spesifiserer vi 0.
La oss bruke denne funksjonen i Excel-merkearket. Vi vil pakke inn AVERAGE-funksjonen med ROUND-funksjonen for å runde tallet, som vil bli returnert av AVERAGE-funksjonen .

Vi har brukt GJENNOMSNITT-funksjonen for antall argument og 0 for den består av NUM_DIGITS .
Etter å ha trykket på Enter, får vi ønsket resultat, dvs. tall uten desimaltall.
Gjennomsnittet vil være -

Bruk formelen ovenfor på alle gjenværende celler. Vi får følgende resultat.

# 4 - IF-funksjon
Nå for å finne ut karakteren har vi følgende kriterier.
- Hvis eleven har fått gjennomsnittlige karakterer større enn eller lik 90, vil studenten få karakteren S
- Hvis studenten har fått gjennomsnittlige karakterer større enn eller lik 80, får studenten karakteren A +
- Hvis studenten har fått gjennomsnittlige karakterer større enn eller lik 70, vil studenten få karakteren A
- Hvis studenten har fått gjennomsnittlige karakterer større enn eller lik 60, får studenten karakteren B +.
- Hvis studenten har fått gjennomsnittlige karakterer større enn eller lik 35, vil studenten få karakter B
- Hvis studenten har fått gjennomsnittlige karakterer under 35, får studenten karakter F.
For å bruke disse kriteriene, vil vi bruke IF-funksjonen i excel flere ganger. Dette kalles NESTED IF i excel, også da vi vil bruke IF-funksjonen til å gi et argument til selve IF-funksjonen .
Vi har brukt følgende formel for å evaluere karakter i Excel-merkearket.

La oss forstå logikken som brukes i formelen.

Som vi kan se at for 'logical_test', som er kriteriet, har vi gitt en referanse til K3-celle som inneholder GJENNOMSNITT av merker og har brukt logiske operatorer, som er 'Greater Than' og 'Equal To' og deretter sammenlignet verdien med 90.
Det betyr at hvis gjennomsnittskarakterene som er scoret av studenten, er større enn eller lik 90, så skriv verdien som vi vil spesifisere i argumentet ' verdi_om_ sann', og hvis dette kriteriet ikke blir oppfylt av gjennomsnittskarakterene, hva skal da skrives i cellen som "Karakter", som vi vil spesifisere for argumentet "value_if_false" .
For argumentet 'value_if_true' vil vi spesifisere tekst (karakter) i doble anførselstegn, dvs. "S."
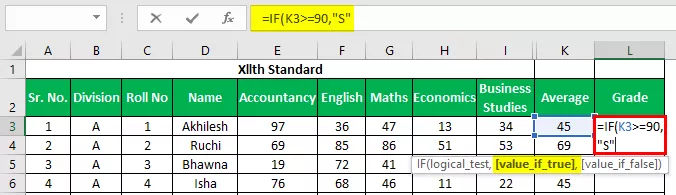
For argumentet 'value_if_false' , vil vi igjen begynne å skrive IF-funksjonen ettersom vi har mange flere kriterier og tilsvarende karakter å tildele hvis dette kriteriet ikke er oppfylt.

Nå har vi begynt å skrive IF-funksjonen igjen for argumentet 'value_if_false' og spesifisert kriteriene for å sammenligne gjennomsnittlige karakterer med 80 denne gangen.
Resultatet blir -

Hvis gjennomsnittskarakterene er større enn eller lik 70, men mindre enn 80 (første IF-funksjonskriterier), får studenten A- karakteren.

På denne måten vil vi bruke IF-funksjonen i samme formel 5 ganger, da vi har 6 kriterier.
Forsikre deg om at når vi har åpnet braketter for, hvis funksjonen 5 ganger, må vi lukke alle brakettene.
# 5 - TELLING
For å finne ut Result om en student er “bestått” eller “FAILED”, må vi bruke følgende kriterier.
- Hvis studenten har scoret mer enn 200 som totaltall og fått mer enn 33 i alle fag, er studenten bestått.
- Hvis en student har scoret mindre enn 33 i 1 eller 2 fag, og totalt antall poeng er større enn 200, har studenten fått ER (Essential Repeat).
- Hvis studenten har scoret mindre enn 33 i mer enn 2 fag eller mindre enn eller lik 200 som totaltall, mislykkes studenten.
Ettersom vi trenger å evaluere et antall emner der studenten har scoret mindre enn 33, må vi bruke COUNTIF-funksjonen, som vil telle tall basert på det angitte kriteriet.
Syntaksen for COUNTIF-funksjonen er som følger:

Argumenter
- Område: Her må vi referere til cellene som inneholder et tall å sammenligne kriteriet med.
- Kriterier: For å spesifisere kriteriet kan vi bruke logiske operatorer slik at bare de tallene blir telt, noe som vil tilfredsstille kriteriet.
OG Funksjon
Syntaksen for AND-funksjonen utmerker seg som følger:
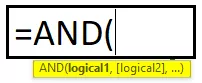
I AND-funksjonen spesifiserer vi kriteriene. Hvis alle kriteriene er oppfylt, kommer bare SANT. Vi kan spesifisere opptil 255 kriterier.
Formelen som vi har brukt er som følger:

Som dette kan sees, har vi brukt AND-funksjonen i IF-funksjonen til å gi flere kriterier og COUNTIF-funksjonen i AND-funksjonen til å telle antall fag der studenten har scoret større enn eller lik 33.
Resultatet blir -

Bruk formelen ovenfor på alle gjenværende celler. Vi får følgende resultat.

Ting å huske på merket i Excel
- Sørg for å lukke brakettene for IF-funksjonen.
- Mens du spesifiserer tekst i funksjonen, vennligst bruk dobbel anførselstegn (”“) som vi har brukt mens vi skrev “Bestått”, “Mislyktes”, “ER,” osv.








