Finn og erstatt i Excel
I denne artikkelen vil jeg forklare måtene å bruke verktøyene FINN og ERSTAT i Excel.
- Snarvei for Finn i Excel er CTRL + F
- Snarvei for Finn og erstatt i Excel er CTRL + H
Vi kan finne hvilken som helst tekst, tallsymbol, spesialtegnet ikke bare i det aktive arket, men også i hele arbeidsboken. Det stopper ikke der selv; vi kan finne et bestemt ord og erstatte dem med andre ord også.
# 1 - Hvordan bruke Finn for å finne spesifikt ord i Excel?
Ok, la meg vise deg det grunnleggende funnet for å finne det spesifikke ordet i regnearket. Jeg har to regneark i en Excel-arbeidsbok, det ene er januar måned regionvis salg, og et annet er februar måned regionalt salg.

I Jan-arket vil jeg finne navnet MITCHEL.
- Trinn 1: For å finne navnet først, må jeg velge regnearket og trykke CTRL + F; det åpner dialogboksen nedenfor.

- Trinn 2: Skriv nå inn ordet du vil finne i Finn hva: -boksen.

Merk: det er ikke store og små bokstaver; det vil vise deg alle relaterte funn.
- Trinn 3: Trykk nå enten enter eller FINN NESTE; det viser deg den MICHEL som ble funnet først i dette regnearket.

Nå ser, jeg lette etter Mitchel, men den har valgt Daniel Mitchel for meg. Så FIND leter ikke nødvendigvis etter eksakt søkeord; det vil vise resultatet selv om det også er knyttet til andre ord.
- Trinn 4: Nå er det sikkert mange MITCHEL i dette regnearket. I stedet for å klikke på FINN NESTE, klikk på FINN ALLE; det vil liste opp alle samsvarende resultater.
Det vil vise deg arbeidsboknavnet, regnearknavnet, cellen, verdien i cellen og formelen, hvis noen.

# 2 - Hvordan finne ordet i hele arbeidsboken?
- Trinn 1: Uansett hva jeg har vist, kan du bare hente ordet Mitchel fra det aktive arket. Hvis du vil finne ordet fra hele arbeidsboken, skriver du inn ordet, klikker på Alternativ.

- Trinn 2: Det vil utvide dagens funn dialogboksen velger arbeidsbok fra Innenfor nedtrekksmenyen.

- Trinn 3: Klikk nå på FINN ALLE; det vil vise alle resultatene.

# 3 - Hvordan finne det nøyaktige ordet i hele arbeidsboken?
Nå vet vi at FINN vil vise alle de samsvarende resultatene. Hvis du vil finne nøyaktig samsvar under alternativene, må du velge alternativet "Match hele celleinnholdet."

Klikk på FINN ALLE; den vil finne de nøyaktige treffene.

# 4 - Kombinasjon av Finn og erstatt i Excel
En kombinasjon av FINN & UTSKIFT kan gjøre underverker og spare mye tid på daglig basis. Vi kan bruke dette verktøyet til å endre formelreferansen.
Se på bildet nedenfor. I celle G3 har jeg brukt SUM-formelen i excel for å få total lønn.

Formelområdet er fra B2 til B10, men dataene mine har en lønnskolonne fra B2 til B22. Ved hjelp av FINN og ERSTAT i Excel kan vi endre referansen.
Kopier hele formelen fra G3-cellen og trykk CTRL + H. den åpner dialogboksen nedenfor og lim inn den kopierte formelen for å finne hva:

I Erstatt med: endre referansen som = SUM (B2: B2).

Klikk på ERSTAT, det vil endre formelen fra = SUM (B2: B10) til = SUM (B2: B22), og den totale lønnen vil endres.

Vi vil se på en annen teknikk med kombinasjonen FINN og ERSTAT. Jeg har en produktkode og pris for hvert produkt i ett ark.
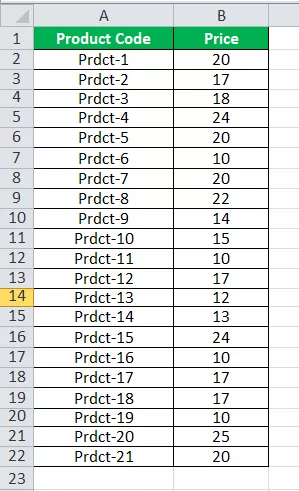
I det andre arket har jeg bare produktkode; bruker VLOOKUP, må jeg hente dataene til dette arket.
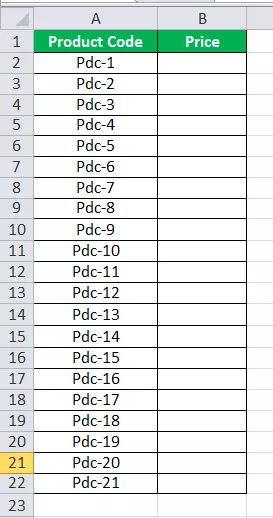
Jeg kan ikke bruke VLOOKUP her fordi jeg i hovedarket har en produktkode som Prdct, men i dette arket har jeg koden som Pdc, så VLOOUP kan ikke hente dataene her.
Bruk FINN og ERSTAT Excel-alternativet og endre ordet Pdc til Prdct.

Klikk nå på ERSTATT ALLE; det vil erstatte ordene Pdc til Prdct. Nå kan vi bruke VLOOKUP-formelen.
# 5 - FINN og ERSTAT format i Excel
Vi kan ikke bare Excel FINN og ERSTAT ord, tall, men vi kan også finne og erstatte formater. Ingen titt på dataene nedenfor.

I bildet ovenfor er avdelingen Markedsføring merket i en farge bortsett fra den i A4-celle. Jeg vil endre fargen på den gjenværende markedsføringsfargen til den i celle A4.
Trinn 1: Velg dataområdet.
Trinn 2: Trykk CTRL + H og klikk på Alternativer.

Trinn 3: Klikk på det første Format og velg Velg format fra cellen.
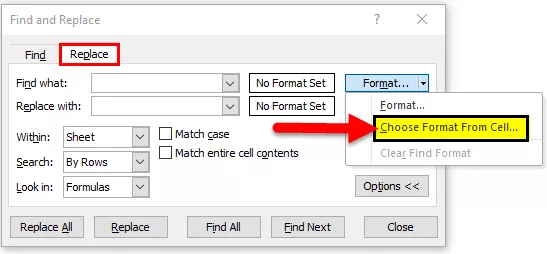
Trinn 4: Velg formatet du vil erstatte.

Trinn 5: Klikk nå på det andre formatet og velg formatet du vil erstatte med.

Trinn 6: Klikk på ERSTAT ALT. Det vil erstatte formatet.

# 6 - Hvordan finne kommentarer i Excel?
Vi har kommet til den siste delen av artikkelen. Vi finner også kommentarene. Følg trinnene nedenfor for å finne kommentarer i Excel.
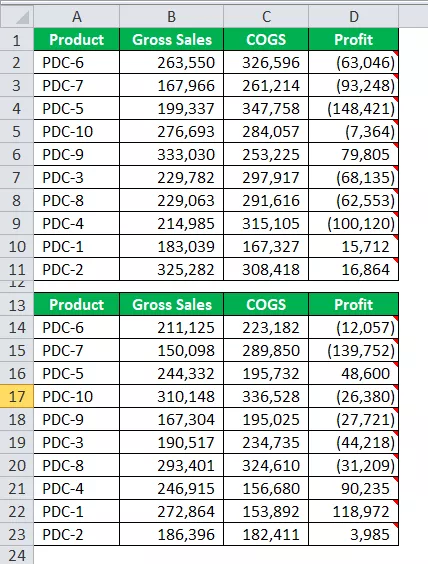
Jeg har kommentarer i kolonne D, og kommentarene er Ingen kommisjon, Kommisjon @ 5% og Kommisjon @ 10%.
- Trinn 1: Åpne Finn dialogboksen og klikk Alternativer
- Trinn 2: Under Se i velg Kommentarer.

- Trinn 3: Nå kan du nevne hvilken kommentar du søker etter.

- Trinn 4: Klikk på Finn alt for å vise alle cellene som har en kommentar Ingen kommisjon.

Ting å huske
- Hvis du søker i en stor fil, er det bra å velge en bestemt rad eller kolonne.
- Hvis du skal erstatte noe, må du alltid velge den regionen som skal erstattes.
- Du kan også erstatte det eksisterende formatet med ditt eget format.
- Hvis du leter etter noe som ikke er der, vil excel vise dialogboksen da vi ikke kunne finne det du lette etter.
- Du kan ikke erstatte det hvis regnearket er beskyttet.









