Donutdiagram er en type diagram i excel hvis visualiseringsfunksjon bare ligner på kakediagrammer, kategoriene representert i dette diagrammet er deler og sammen representerer de hele dataene i diagrammet, bare dataene som bare er i rader eller kolonner kan brukes til å lage et smultringskart i Excel, men det anbefales at du bruker dette diagrammet når vi har færre antall kategorier av data.
Hva er Donut Chart Excel?
Donut Chart er en del av et Pie chart i excel. PIE opptar hele diagrammet, men i smultringskartet blir midten av skivene kuttet ut, og midten av diagrammet vil være tomt. Videre kan den inneholde mer enn én dataserie om gangen. I PIE-diagrammet må vi lage to sektordiagrammer for to dataserier for å sammenligne hverandre, men smultring gjør livet enkelt for oss ved å tillate oss å lage mer enn én dataserie.
I denne artikkelen vil jeg vise deg prosessen som er involvert i å lage et smultringskart. Last ned arbeidsboken for å følge med meg.
Merk: Jeg bruker Excel 2013 for denne artikkelen
Hvordan lage et smultringskart i Excel?
Nedenfor er eksemplene på smultringskartet i Excel.
Eksempel # 1 - Smultringskart i Excel med Single Data Series
Jeg har enkle data som viser salg av mobilenheten for året.
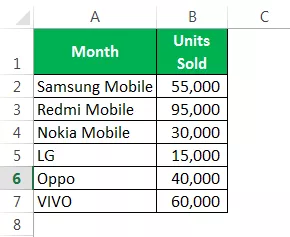
Vi viser disse tallene grafisk ved hjelp av Donut Chart i Excel.
Trinn 1: Velg hele dataområdet.

Trinn 2: Gå til INSERT> Charts> PIE> Under Select Donut.

Trinn 3: Nå har vi standard doughnutdiagrammet klart.

Trinn 4: Nå må vi endre dette smultringskartet for å gjøre det vakkert å se. Velg alle snittene og trykk på Ctrl + 1. Den viser deg Format Data Series på høyre side.

Trinn 5: Lag vinkelen til det første stykket til 236 grader og hullstørrelsen på doughnut som 60%.

Trinn 6: Høyreklikk på delen og legg til dataetiketter.
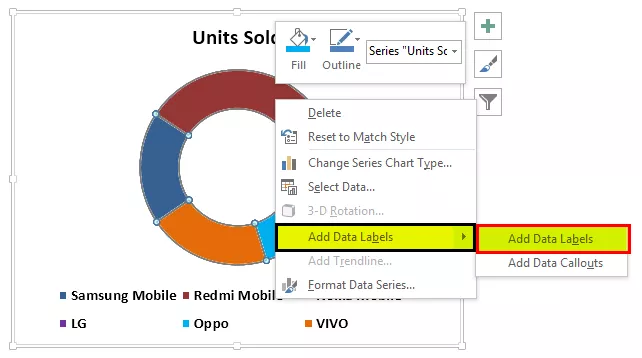

Trinn 7: Velg nå de nyinnsatte dataetikettene og trykk Ctrl + 1. På høyre side vil du se formatdataetiketter. Fjern merket for alt og velg den eneste prosentandelen.


Trinn 8: Endre fargen på hver skive til en fin farge. Jeg har endret meg i henhold til min interesse, og diagrammet mitt ser slik ut.

Trinn 9: Legg til legender på venstre side og lag diagramtittel som presentasjon for mobil salg.

Eksempel 2 - Smultringskart i Excel med to dataserier
Vi har sett hvor kult Excel-doughnut-diagrammet er når vi sammenligner det med kakediagrammet. Nå vil vi se hvordan vi lager smultring for to dataserieverdier. For dette har jeg de ansattes effektivitetsnivå de siste to kvartalene.

La meg vise deg den første grafiske representasjonen i PIE-diagrammet.
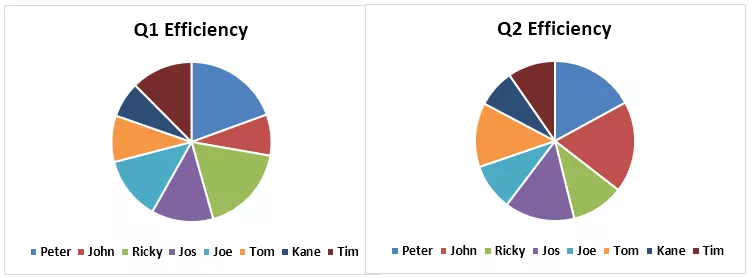
Ved å bruke et PIE-diagram ble jeg tvunget til å lage to identiske PIE-diagrammer fordi PIE bare kan akseptere en dataserie til dataintervallet. Hvis du vil se ansattes Q1 og Q2 effektivitetsnivåprosent, må vi se på to forskjellige diagrammer som trekker konklusjoner; det er en herculean oppgave å gjøre det.
Vi kan bare plassere disse to dataseriene på Excel-smultringskart. Følg trinnene nedenfor for å lage et smultringskart i Excel, som inkluderer mer enn én dataserie.
Trinn 1: Ikke velg noen data, men sett inn et tomt doughnut-diagram.
Trinn 2: Høyreklikk på det blanke diagrammet og velg Velg data.

Trinn 3: Klikk nå på LEGG TIL.

Trinn 4: Serienavn som celle B1 og serieverdier som Q1 effektivitetsnivåer.

Trinn 5: Klikk på OK, og klikk deretter på LEGG TIL.

Trinn 6: Velg nå andre kvartals verdier som hvordan vi har valgt Q1-verdier.

Trinn 7: Klikk på OK. Velg Rediger på høyre side.

Trinn 8: Her velger du navn på ansatte.

Trinn 9: Klikk på Ok. Vi har vårt standard smultringskart klart.

Trinn 10: Velg skiven og lag Donut Ho0le Size som 40%. Det vil utvide skivene.


Trinn 11: Endre fargen på hver skive til en fin farge. Du må bruke samme farge for Q1 og Q2.

Trinn 12: Lag diagramoverskriften som ansatte Q1 og Q2 Performance.

Trinn 13: Høyreklikk og velg Legg til dataetiketter.

Trinn 14: Velg dataetiketten og legg til serienavn og kategorinavn. Merk: Juster størrelsen på dataetikettene manuelt for å få det til å fremstå rent.


Trinn 15: Velg skiven, under FORMAT endre formen på skiven til skråstilling> konveks. Gjør dette for både Q1 og Q2.

Trinn 16: Du kan gjøre endringer i henhold til dine preferanser. Endelig er smultringskartet vårt klart til å rocke.

Ting å huske på smultringskart i Excel
- PIE kan tar bare ett sett med data; den kan ikke akseptere mer enn én dataserie.
- Begrens kategoriene til 5 til 8. For mye er for dårlig for diagrammet ditt.
- Enkelt å sammenligne en sesongs ytelse mot en annen eller en til mange sammenligninger i et enkelt diagram.
- Ikke legg til noen kategoriliste; det vil ødelegge diagrammets skjønnhet.
- Vis alltid dataetiketten som en prosentandel, slik at den best kan arkiveres i smultringen.
- Du kan bruke det tomme senterområdet til smultringen for å vise mange andre verdier eller beregninger.









