IF-funksjon i Excel
HVIS-funksjonen i Excel sjekker om en betingelse er oppfylt, og hvis den er (SANT), returnerer den en verdi, og en annen verdi hvis betingelsen ikke oppfyller (FALSE). IF-funksjon gir excel-formel en beslutningstakeregenskap. Denne funksjonen tar tre argumenter, hver skilt med komma.
HVIS funksjonen er en veldig nyttig og mest brukt betinget funksjon i Excel, brukes denne funksjonen til å gi et resultat basert på visse kriterier; for eksempel, hvis betingelse A er oppfylt, bør verdien være B, og hvis betingelsen ikke oppfylles, skal verdien være C, tar denne funksjonen tre argumenter, det første argumentet er kriteriene, mens det andre argumentet er resultatet når vilkår er sant og tredje argument er når tilstanden er falsk.
Syntaks

Hvordan bruke IF-funksjonen i Excel
Eksempel 1
La oss diskutere et eksempel på en IF-funksjon.
Hvis det ikke ville være noe oksygen på en planet, vil det ikke være noe liv, og det vil være oksygen, så vil det være et liv på en planet.

Vi må finne ut om det er mulig liv på planetene gitt i listen; tilstanden er at det må være tilgjengelig oksygen; i kolonne B har vi spesifisert om det er oksygen på en gitt planet eller ikke.
Så ved å bruke IF-funksjonen vil vi finne ut om livet er mulig eller ikke på planeten

Så hvis du bruker If-formelen i C2,
= hvis (B2 = ”Ja”, “Livet er mulig”, “Livet er ikke mulig”)

Når vi drar IF-formelen ned, finner vi ut at livet bare er mulig på jorden fordi det er tilgjengelig oksygen.


Flytskjema over IF-funksjon
 1. sak:
1. sak:
 Tilsvarende vil det være samme flyt for IF-tilstanden i 2. og 3. sak.
Tilsvarende vil det være samme flyt for IF-tilstanden i 2. og 3. sak.
4. sak:
 Så du kan se hvis IF-funksjonen lar oss gjøre logiske sammenligninger mellom verdiene. Mode operandi for IF er at hvis noe er sant, så gjør noe, ellers gjør noe annet.
Så du kan se hvis IF-funksjonen lar oss gjøre logiske sammenligninger mellom verdiene. Mode operandi for IF er at hvis noe er sant, så gjør noe, ellers gjør noe annet.
Eksempel 2
I dette eksemplet på IF-funksjonen, hvis vi har en liste over år, og vi vil finne ut at det gitte året er et skuddår eller ikke.
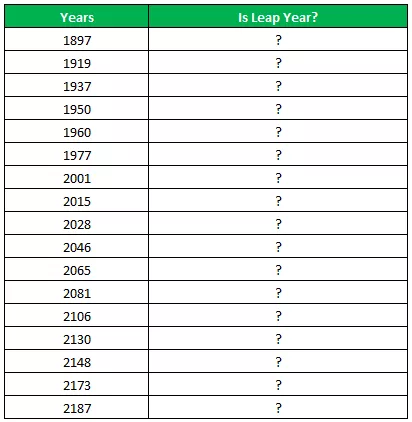
Et skuddår er et år som har 366 dager (den ekstra dagen er den 29. februar). Betingelsen for å sjekke et år er et skuddår eller ikke, året må være nøyaktig delbart med 4, og samtidig ikke akkurat delelig med 100, så er det et skuddår, eller hvis året er nøyaktig delbart med 400, da er det et skuddår.
Så, for å finne resten etter at et tall er delt med en divisor, bruker vi MOD-funksjonen.
Så hvis MOD (Year, 4) = 0 og MOD (Year, 100) (ikke er lik) 0, er det et skuddår
Eller hvis MOD (År, 400) = 0, så er det også et skuddår, ellers er det ikke et skuddår
Så i excel, ville formelen for å finne skuddåret være
= HVIS (ELLER (OG ((MOD (år, 4) = 0), (MOD (år, 100) 0)), (MOD (år, 400) = 0)), "sprangår", "ikke et sprang År")
Hvor Year er en referanseverdi


Så etter å ha brukt If-formelen, får vi listen over år som er et skuddår, 1960, 2028 og 2148 i listen er skuddåret.



Så i det ovennevnte tilfellet har vi brukt funksjonen IF-funksjon, OG, ELLER og MOD for å finne skuddåret. OG brukes når to forhold skal kontrolleres som SANT og ELLER hvis en av betingelsene skal kontrolleres som SANT.
Eksempel 3
I dette eksemplet på IF-funksjon, er logiske operatører, og deres betydning som brukes i IF-funksjon, de beste forholdene:

Et annet eksempel på en IF-funksjon, hvis det er en liste over sjåfører og det er et veikryss, går sving til høyre til by B og venstre sving går til by C, og vi vil finne at sjåfører har sine destinasjoner til by B og by C.


Igjen vil vi bruke IF-funksjonen til å finne destinasjonen; i henhold til tilstanden, hvis en sjåfør svinger til høyre, når han / hun by B, og hvis han / hun tar en sving til venstre, når han / hun by C.
Så hvis IF-formelen i Excel ville være
= if (B2 = ”Venstre”, “By C”, “By B”)

Ved å dra formelen ned får vi destinasjonene til hver sjåfør for svingbevegelsen tatt.

Produksjon:

Totalt 6 sjåfører har nådd by C, og de resterende som er 4 har nådd by B.
Eksempel 4
I dette eksemplet på IF-funksjonen bruker vi excel IF Vlookup-funksjonen. Vi har en beholdning som inneholder en liste over varene og antallet av varene

Navnet på varene er oppført i kolonne A og antall elementer i kolonne B, og i E2 har vi datavalideringslisten som inneholder hele varelisten. Nå vil vi sjekke om en vare er tilgjengelig i varelageret eller ikke.
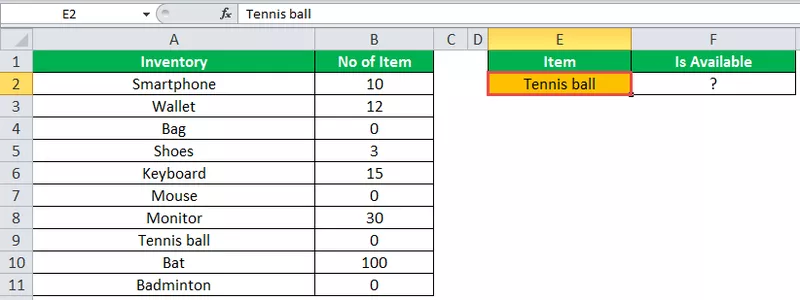
For å kontrollere at vi vil bruke vlookup sammen med IF-funksjonen, vil en vlookup-funksjon slå opp antall elementverdier, og IF-funksjonen vil sjekke om varenummeret er større enn null eller ikke.
Så i F2 vil vi bruke If-formelen i excel.
= HVIS (VLOOKUP (E2, A2: B11,2,0) = 0, "Vare ikke tilgjengelig", "Vare tilgjengelig")
Hvis oppslagsverdien til en vare er lik 0, er ikke varen tilgjengelig, ellers er varen tilgjengelig.

Hvis vi velger et annet element i E2-varelisten, kan vi vite om varen er tilgjengelig eller ikke i varelageret.

Nestet IF:
Når IF-funksjonen brukes i en annen IF-formel i excel, er dette kjent som Nesting of IF-funksjonen. Hvis det er flere vilkår som må oppfylles, må vi i så fall bruke Nested IF.
Nesting av IF-funksjon i excel syntaktisk kan skrives som
IF (condition1, value_if_true1, IF (condition2, value_if_true2, value_if_false2))
Eksempel 5
I dette eksemplet på excel IF-funksjonen har vi en liste over studenter og karakterene deres, og vi har karakterkriteriene avhengig av karakterene studenten oppnår, og vi må finne karakteren til hver student.

Vi vil bruke If-forholdene for å finne karakteren til studenten, og vi vil bruke Nestet IF i excel, det vil si hvis det er innenfor IF-forhold, siden vi har flere kriterier for å bestemme karakteren til hver student.

Vi vil bruke flere HVIS-forhold med OG-funksjon, vi finner ut karakteren, formelen vil være
= IF ((B2> = 95), ”A”, IF (AND (B2> = 85, B2 = 75, B2 = 61, B2 <= 74), ”D”, ”F”)))
Vi vet HVIS funksjonen sjekker den logiske tilstanden
= HVIS (logisk_test, (verdi_om_ sann), (verdi_om_falsk))
La oss bryte dette og sjekke,
- 1 st logisk test er B2> = 95
- Value_if_true execute: “A” (klasse A)
- annet (komma) skriv inn verdi_om_falsk
- value_if_false - finner igjen en annen IF-tilstand og angir IF-tilstand
- 2 nd Logikktest er B2> = 85 (logisk uttrykk 1) og B2 <= 94 (logisk uttrykk 2); siden vi tester begge deler, må forholdene være SANTE, og vi har brukt OG for å sjekke det flere logiske uttrykket
- Value_if_true execute: “B” (klasse B)
- annet (komma) skriv inn verdi_om_falsk
- value_if_false - finner igjen en annen IF-tilstand og angir IF-tilstand
- 3 rd Logikktest er B2> = 75 (logisk uttrykk 1) og B2 <= 84 (logisk uttrykk 2); siden vi tester begge deler, må forholdene være SANTE, og vi har brukt OG for å sjekke det flere logiske uttrykket
- Value_if_true execute: “C” (klasse C)
- annet (komma) skriv inn verdi_om_falsk
- value_if_false - finner igjen en annen IF-tilstand og angir IF-tilstand
- 4 th Logikktest er B2> = 61 (logisk uttrykk 1) og B2 <= 74 (logisk uttrykk 2); siden vi tester begge deler, må forholdene være SANTE, og vi har brukt OG for å sjekke det flere logiske uttrykket
- Value_if_true execute: “D” (klasse D)
- annet (komma) skriv inn verdi_om_falsk
- value_if_false execute: “F” (klasse F)
- Avsluttende parentes



Ting å huske
- Bruk Nesting if-funksjonen i begrenset grad, fordi flere hvis utsagn krever mye tanke for å bygge dem nøyaktig.
- Hver gang vi bruker flere IF-setninger, krever det flere åpne og lukkende parenteser (), som ofte blir vanskelig å administrere. Excel gir den beste måten å håndtere denne situasjonen på, sjekk for fargen på hver åpning og lukking av parentes; den siste parentesefargen vil alltid være svart, som betegner at formeluttalelsen ender der.
- Når vi sender en strengverdi, for value_if_true og value_if_false argument, eller hvis vi tester en referanse mot en strengverdi som alltid må være i doble anførselstegn, vil bare å sende en strengverdi uten anførsel resultere i #NAME? feil









