Sett inn fanen i Excel
I Excel har vi vanligvis hatt båndet, og i dette båndet har vi mange faner tilgjengelig for at vi skal kunne jobbe jevnt. For å jobbe effektivt i excel, må vi vite hva som er funksjonene som er tilgjengelige med hver fane. Nesten alle fanene er viktige for å være eksperter i excel, så i denne artikkelen tar vi deg gjennom “INSERT” -fanen i excel. I excel spiller "INSERT" -fanen en viktig rolle i analysen av dataene, så i denne artikkelen vil vi se nærmere på "INSERT" -fanen.
Hva har INSERT Tab i Excel?
Som alle de andre kategoriene i båndet INSERT-fanen har de tilbudt sine egne funksjoner og verktøy. Nedenfor er bildet av INSERT-fanen i Excel.

Under excel INSERT-fanen har vi flere andre grupper, og nedenfor er gruppenavnene.
- Tabeller
- Illustrasjoner
- Tillegg
- Kart
- Kraftkart
- Sparklines
- Filtre
- Lenker
- Tekst
- Symboler
Nå skal vi se hva hver gruppe tilbyr oss.
# 1 - Tabeller
Dette er det viktigste under INSERT-fanen i Excel; under denne gruppen har vi tre funksjoner kalt "Pivottabeller i Excel, anbefalte pivottabeller og tabell."
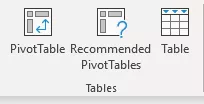
Pivottabeller er viktig å analysere og få historien bak store datamengder veldig raskt. Anbefalte pivottabeller gir best mulig pivottabelldesign for din store datamengde, og den siste tabellen gir oss muligheten til å konvertere det normale dataområdet til et "Excel Table" -format og lar oss jobbe effektivt og jevnt.
# 2 - Illustrasjoner
Dette alternativet har mer å gjøre med grafikk som å sette inn bilder fra offline og online, sette inn forskjellige typer former som er innebygd, og vi kan også sette inn grafikk som smart kunst, og til slutt kan vi legge til et øyeblikksbilde av hvilket som helst vindu i dette regneark.

# 3 - Tillegg
Dette er eksterne tillegg tilgjengelig for Excel, og du vil bare finne disse alternativene fra Excel 20136 og utover. Hvis du vil sette inn eksterne apper fra Microsoft Store, kan vi, gjennom Mine apper, også sette inn eksterne apper. Deretter har vi "Bing Maps" gjennom dette, og vi kan sette inn Bing-kartet for å vise en geografisk representasjon av tall, og ved hjelp av People Graph kan vi vise representasjonen på en levende måte.

# 4 - Diagrammer
Hvis du er en historieforteller, bør du vurdere å mestre dette fordi alle instrumentbordene inneholder visuelle effekter, og de visuelle effektene er i form av diagrammer. Så i denne kategorien har vi mange innebygde diagrammer å jobbe med.
For eksempel kolonnediagram i Excel, stolpediagram i Excel, sirkeldiagram i Excel, linjediagram i Excel, spredt diagram og kombinasjonsdiagram i Excel.

# 5 - 3D-kart
Dette er også en del av det ekstra tillegget for å visualisere dataene bedre og mer meningsfylt for å fortelle historien bedre.

# 6 - Sparklines
Har du hørt om celletabeller i excel? Hvis ja, så kan vi lage disse cellediagrammene ved hjelp av kategorien "Sparklines in Excel"? Vi kan sette inn tre typer cellediagrammer her, "Linje, kolonne og vinn / tap."

# 7 - Filtre
- Excel-filtre er ikke en merkelig ting for de som jobber med excel; Hvis du ikke kjenner noen annen modus for å sette inn og fjerne filtre for dataene dine, kan du bruke dette verktøyet (fordi flertallet av folket bruker hurtigtasten Ctrl + Shift + L for å sette inn eller fjerne filter).
- Imidlertid har vi ett annet verktøy kalt “Slicer”, dette kan være rart fordi dette er tilgjengelig fra versjoner av Excel 2010 og utover. Sliceren er et visuelt filter for å bruke filteret; vi må bare klikke på den visuelle knappen for å filtrere det vi trenger å filtrere.

# 8 - Lenker
Hvis du ønsker å lage hyperkoblinger for navigasjonsformål, kan vi sette inn hyperkoblinger for regneark, celler i dette verktøyet.

# 9 - Tekst
Under denne kategorien kan vi sette inn en tekstboks for å skrive noe, vi kan også sette inn topptekst og bunntekst i excel for regnearket, og bortsett fra dette, kan vi også sette inn "Smart Art, Signature Line og eksternt objekt også."

# 10 - Symboler
For å sette inn likninger og symboler, kan vi bruke denne kategorien.

Ting å huske
- Den mest brukte funksjonen under INSERT-fanen er "Pivot Tables" for å analysere store datamengder.
- Ved hjelp av objektfunksjonen kan vi sette inn eksterne objekter som PDF, Word, PPT eller andre slags ting osv.
Anbefalte artikler
Dette har vært en guide til Excel Insert Tab. Her lærer vi hva innfeltfanen brukes til å sette inn objekter som tabellen, illustrasjoner, tillegg, diagrammer, 3D-kart, sparklines, filtre, lenker osv. Og nedlastbare excel-maler. Du kan lære mer om excel fra følgende artikler -
- Sett inn hake i Excel
- Pivottabell fra flere ark
- Sett inn Slicers i Excel
- Sett inn linje i Excel









